How to fix Google Chrome not responding − Windows, Mac, Ubuntu (Windows)
What are the causes of Google Chrome becoming unresponsive and crashing? How to fix it?
The most common reasons for Google Chrome to crash, or become unresponsive are:
- Resource consuming process running on your device in the background;
- Bad browser extension;
- Too many websites;
- Not optimized websites;
- Antivirus software.
The solutions listed below will show you how to fix this error. Check them out.
-
Flush the DNS
0(2)0(0)Although not directly related, It is possible that corrupt DNS settings are responsible for the Google Chrome not responding issue. In order to fix it, you need to flush the DNS.
If you feel unsure how to flush the DNS, do check the how to flush the DNS guide.
More infos
-
Close Google Chrome and reopen it
0(0)0(0)It is possible that Google Chrome stopped responding because it was blocked by a website, too many websites opened, an ongoing antivirus scan, an extension, or another factor. In this case, what you can do is to restart Google Chrome.
To restart Google Chrome, click the x button, and if a popup appears, confirm that you want to close Google Chrome.
Note: If Google Chrome won't close, then you may need to close it by force (If you aren't sure how, check the don't know how to close (quit) programs/applications guide.
More infos
-
Restart your computer
0(0)0(0)Maybe another program you have installed on your computer became unresponsive. If it did, it might have clogged just enough of the computer's RAM and CPU to make Google Chrome unresponsive.
One of the solutions to fix the Google Chrome not responding issue is to restart your computer. Turn it off, and turn it back on after a few minutes (e.g. after 3 minutes).
More infos Like Solutionbay?
Like Solutionbay?
Also check out our other projects :) See all projects -
Clear Google Chrome's cookies and cached data
0(0)0(0)A lesser amount of cookies and cached data is not a threat, but, as time goes by, unless cleaned regularly, they can make Google Chrome unresponsive and hard to use. If too great amount of cookies cached data is the reason behind this issue, what you need to do is to clear the cookies and cached data from your computer.
To learn how to clear the browser's cached data and cookies, follow the steps below:
- Click on the three-dot icon in the top right-hand corner of the screen;
- Click on More tools and click on Clear browsing data...;
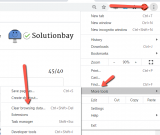
- Select All time, from the Time range dropdown button;
- Tick only the check boxes next to Cookies and other site data, and Cached images and files, and untick the other check boxes;
- Click on Clear data and wait for the process to complete.
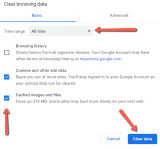
You can also check the video guide below:
More infos
-
Turn off browser extensions
0(0)0(0)Too many browser extensions, or badly-developed, or malicious browser extension might be the reason for Google Chrome not responding. In this case, what you need to do is to identify and disable the browser extension, in order to fix the issue.
To remove browser extensions, feel free to follow the steps below:
- Click on the three-dot icon in the upper, right-hand corner of the screen and select More tools;
- Click on Extensions;
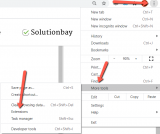
- Find the extension you want to disable, and click on the toggle in the bottom right-hand corner.
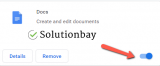
More infos
-
Scan your computer for viruses
0(0)0(0)Viruses can do harm to your computer and files. Perhaps the virus damaged one of Google Chrome's files, which can be one of the reasons why the "not responding" error occurs in Google Chrome.
To learn more how to protect your computer and clean it from viruses, feel free to check the Computer virus protection guide.
More infos
-
Check the firewall and antivirus settings
0(0)0(0)Maybe the firewall or antivirus settings stop Chrome from executing your requests properly because they recognize a threat coming from the website you are trying to visit. If this is the case, all you need to do is to open the Windows firewall or antivirus settings, and reconfigure them so that they won't block Google Chrome.
Note: If you don't feel comfortable adjusting these settings yourself, make sure to read online guides.
More infos
-
Update the Google Chrome browser to the latest version
0(0)0(0)Maybe your web browser is so outdated that it cannot cope with some of the latest changes made on websites. In this case, what you need to do, to fix the Google Chrome not responding problem is to update your web browser to the latest version. Check if there is an update available for your web browser and if one is available, install it.
To update Google Chrome to the latest version, you can either download and install the latest version of Google Chrome through their website, or through Google Chrome itself, by following the steps below:
- Click on the three-dot icon and select Settings;
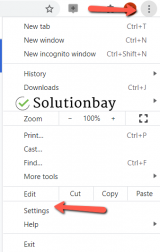
- Click on About Chrome:
- If an update is available, install it;
- Restart Google Chrome.
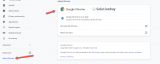
More infos Like Solutionbay?
Like Solutionbay?
Also check out our other projects :) See all projects - Click on the three-dot icon and select Settings;
Login to Solutionbay
Join Solutionbay
Please click on the confirmation link we just sent you to
If you don’t receive the email in the next 2 minutes please check your junk folder, and add [email protected] to your safe sender list.
