No internet connection (causes, troubleshooting, fixes, computer, phone, tablet)
-
Wait for up to an hour
23(31)0(0)If you don't have Internet access or if your internet connection keeps dropping, it is possible that there's an issue with your Internet Service Provider (ISP). Most likely, they already know about it (however it would be nice to tell them about it) and they usually fix it within a couple of hours.
More infos
-
Call your ISP
15(24)0(0)If you cannot connect to internet or if your internet connection keeps dropping, consider contacting your ISP. Maybe the ISP/Operator experiences some technical difficulties they are not aware of, or they may already work on fixing them. If that is not the case, they will guide you how to diagnose the problem by yourself and fix your Internet connection.
More infos
-
Ask someone around to share their Internet connection with you
6(10)0(0)If you desparately need to browse the net, but you don't have Internet access at the moment, ask somebody around if they could temporarily allow you to go online via their mobile device. They can easily set up a hotspot by activating the hotspot (tethering) feature, available on every mobile device.
To show them how to set up a hotspot connection, check out don't know how to set up a hotspot solutions.
More infos Like Solutionbay?
Like Solutionbay?
Also check out our other projects :) See all projects -
Scan for viruses
4(15)0(0)It's possible that a virus is stopping you from going online. A good step in troubleshooting internet connection is scanning the device for viruses, and removing them.
To learn how to scan for and remove viruses and fix your Internet connection, check out the viruses/spywares/malware solutions.
More infos
-
Use your smartphone as hotspot
4(11)0(0)If there is a problem with your internet connection, e.g. your internet connection keeps dropping, and it cannot be easily resolved, and if you have a smartphone capable to create a hotspot, you can use it as a hotspot and access the Internet.
To learn how to activate the hotspot feature, check out the don't know how to set up a hotspot solutions.
More infos
-
Pull out the mobile device's battery
2(15)0(0)If your mobile device is connected to a Wi-Fi network or if mobile data is enabled but you cannot browse the net, pull out the mobile device's battery (if it is REMOVABLE) while the mobile device is on and re-insert it after around 30 seconds. After that, turn your mobile device on, connect to the network and your Internet connection should be restored.
Note: If you still cannot connect to internet, check out the other solutions.
More infos
-
Call Centurylink's hotline
2(12)0(0)If you are wondering "why is my computer not connecting to the internet" and Centurylink is your internet service provider, try calling them on +1 877-837-5738.
If you didn't manage to call them, go to their troubleshooting page, which will try to help you fix this "computer will not connect to internet" issue.
Note: You may be asked to enter your ZIP code.
More infos
-
Restart the modem
1(17)0(0)Maybe the modem is the reason why you don't have Internet access. If the modem's activity light is not blinking, that is one more reason for you to restart it.
If you are wondering how to fix internet connection, the easiest way would be to restart the modem, by unplugging the power cord from the outlet and waiting for a couple of minutes. After that plug it back in the outlet and everything should be back to normal.
More infos Like Solutionbay?
Like Solutionbay?
Also check out our other projects :) See all projects -
Check with your ISP/operator if you exceeded the monthly data limit
1(14)0(0)If you are subscribed to an Internet plan that has a monthly traffic (data) limit and you are unable to connect to internet, check with your ISP (Internet Service Provider) or operator (telephone company) whether you have exceeded the limit or not. Usually the ISPs have websites where the subscribers can check their monthly traffic.
If you are not sure how to check your montly traffic by yourself, you can always ask the ISP to tell you if you've exceeded the monthly data limit.
More infos
-
Enable the network card/adapter (Windows)
1(6)0(0)If you cannot connect to the Internet it is possible that the network card/adapter (Local Area Connection or Ethernet) is disabled.
To learn how to enable it, check out the don't know how to enable/disable the network adapter solutions.
More infos
-
Restart the router
0(23)0(0)The router sometimes stops sharing the Internet connection unexpectedly. Other times it doesn't reconnect to a network automatically. There are lights on every router which tell you whether the Internet connection is active or not.
If you notice that the lights are not working properly and you can't connect to internet, the best solution is to restart the router. The easiest way to restart the router is to unplug the power cord from the power outlet and wait for a couple of minutes. After that, plug it back in the outlet and your Internet access should be restored.
More infos
-
Call Time Warner Cable's hotline
0(18)0(0)If Time Warner Cable is your Internet provider, and you are unable to connect to internet, call them on 1-800-892-4357.
More infos
-
Point the router's antennas in different directions
0(14)0(0)If you have a router with two antennas and you can't connect to internet, place one of the antennas in a horizontal position and the other one in a vertical position to gain maximum speed and signal, i.e. get the most out of your Internet connection.
Devices with Wi-Fi adapters (laptops, smartphones, tablets) work best when their built-in antennas are parallel with the router's. Usually the antennas inside laptops are placed vertically, but if you use a smartphone or a tablet the signal strength depends on the position you are holding them in (horizontal or vertical).
More infos Like Solutionbay?
Like Solutionbay?
Also check out our other projects :) See all projects -
Replace the Ethernet cable
0(13)0(0)Maybe your Ethernet (Internet) cable is broken. The first sign that it may be broken is if the router's Ethernet port light (over the port where your Internet cable is plugged in) is not blinking.
Check the Ethernet port - do the little lights blink if you plugged it in?
If the lights don't blink and the internet connection keeps dropping or there is no internet connection at all, there could be several causes, however the most common one is a damaged Ethernet cable.
You can check and fix this by trying a different cable (e.g. ask friends to lend you one, or ask your ISP to send you a new one). If it is the main Ethernet cable, which connects you to your ISP's network, report the problem to them and they will replace it and your Internet connection will be restored.
More infos
-
Ensure that cables are plugged in correctly
0(13)0(0)Maybe you don't have an internet access because of an unplugged Ethernet cable. Ensure that all cables (from modem to wall, from modem to router or computer, from router to computer, etc.) are properly plugged in and are not loose, which is a vital precondition for a stable Internet connection and a good resolution to the "computer will not connect to internet" issue.
More infos
-
Replace the router
0(13)0(0)If you cannot connect to internet, you don't get good signal coverage in all corners of your house and the Internet connection breaks quite often and your mobile device or computer keeps losing internet connection, you should consider replacing your router. Another sign that you need to replace the router is if you can't connect to Internet after a lightning strike (provided that you have tried everything else to regain Internet access and made sure that the router is the culprit).
Over time, heat can damage the internal components of the router, which are vital for connecting to the Internet. Also, an old router may not support 802.11n, the most widespread Wi-Fi technology, which means that getting the speed you pay for is out of the question.
By replacing your router, you will get the speed you pay for, and a better security and a stable Internet connection, which means that it will be difficult for "passers-by" to steal data or use your Internet connection without your permission.
More infos
-
Find a new Internet Service Provider or telephone company
0(12)0(0)If you reported your problem regarding no Internet connection or if your internet connection keeps dropping, and your provider exhausted every option to find a solution to it, you should subscribe to a new provider or telephone company.
There are always more options available. All you need to do is to check the Internet plans of other providers, carefully and make sure to ask if there is a good bandwidth coverage in your area. Ask other users about their personal experience with the provider you intend to choose, in order to find out more information.
More infos
-
Restart the mobile device
0(12)0(0)Maybe an application that is running in the background, and became unresponsive, is slowing down your mobile device and prevents you from browsing the net. Try restarting the device and you should be able to fix this problem.
To learn how to restart your mobile device and restore your Internet access, check out the don't know how to restart my device solutions.
Also, if you wish to learn some tips about how to increase the speed of your mobile device, check out the mobile device is slow solutions.More infos Like Solutionbay?
Like Solutionbay?
Also check out our other projects :) See all projects -
Lift the router up off the ground
0(12)0(0)If you can't connect to Internet and if your router is placed on the ground, lift it up off the ground. Most routers are designed to broadcast the signal slightly downwards and the signal is not strong enough to penetrate some of the materials that make the floor, such as metal, concrete or cement.
More infos
-
Enable the network card/adapter (Mac OS)
0(12)0(0)If you can't connect to Internet and if you are wondering "why is my computer not connecting to the internet," there is a possibility that the network card/adapter (or Ethernet) is disabled.
To learn how to enable the network card/adapter and regain internet access, check out the don't know how to enable/disable the network adapter solutions.
More infos
-
Activate (data) roaming
0(10)0(0)If you are in another country, or if you live in the border region of your country, and you don't have Internet access or if your internet connection keeps dropping, it is possible that you haven't activated the roaming. You need to activate the data roaming if you want to browse the Internet via your mobile data. Be careful though - it can be very expensive.
To learn how to activate (or deactivate) data roaming and fix the "no internet connection" issue, check out the don't know how to activate/deactivate (data) roaming guide.
Note: When you don't use your phone make sure that the Data Roaming option is disabled to avoid additional charges.
More infos
-
Enable the Wi−Fi
0(10)0(0)If you cannot connect to Internet and the router is working fine, it is possible that you have accidently disabled the wireless card/adapter (Wi-Fi). In order to be able to connect to the internet, you need to turn on the Wi-Fi.
To learn how to enable it, check out the don't know how to enable/disable the Wi−Fi solutions.
More infos
-
Place the router out in the open
0(10)0(0)If you are using a router and you cannot connect to internet, you might be experiencing issues related to the quality and strength of the Wi-Fi signal. People usually place the router in a corner of their house/apartment and the signal that the router emits is being absorbed by the walls.
In order to resolve the "mobile device or computer unable to connect to internet" issue, place the router out in the open. The closer you are to the router, the better the connection will be.
There is an icon on the right corner of your taskbar (top right corner if you are a Mac user), which displays the strength of the Wi-Fi signal. If the bar is not full, try placing your router in a central location so that it will be in range (it will broadcast the signal in equal strength in all directions) of every device you use. This will make the signal stronger and the Internet connection more stable.
 - Windows
- Windows  - Mac OS
- Mac OS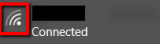
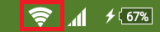 - Android
- Android  - iOSMore infos
- iOSMore infos Like Solutionbay?
Like Solutionbay?
Also check out our other projects :) See all projects -
Place the router away from other electronic devices
0(10)0(0)Devices like TVs, microwaves, if placed close to the router, can interfere with the router's signal, make it weaker and prevent your Wi-Fi capable devices from connecting to the Internet.
If your router is placed close to the appliances specified above and you cannot connect to internet or if your mobile device or computer keeps losing internet connection, place your router away from other electronic devices and the signal should become stronger and the Internet connection more stable.
Note: If your router signal is still weaker, consider buying a stronger router.
More infos
-
Switch the Wi−Fi off and on (Re−enable the Wi−Fi)
0(10)0(0)If your mobile device is connected to a Wi-Fi network and you cannot browse the net, i.e. there is no internet connection, or if you are sure that there are Wi-Fi connections available, but your mobile device doesn't detect them, re-enabling the Wi-Fi (i.e. disabling and enabling it after a few seconds) should fix the problem.
To learn how to re-enable the Wi-Fi, check out the don't know how to enable/disable the Wi-Fi solutions.
More infos
-
Remove and reinsert the SIM card
0(9)0(0)If you browse the Internet via mobile data and don't have an Internet connection on your smartphone, there might be an issue with your SIM card or the SIM-card slot itself. If you didn't keep and use your smartphone properly or if you accidently dropped it, you might have knocked the SIM card out of place.
As one of the first steps of troubleshooting internet connection, switch off the phone and remove the SIM card. Check the SIM slot and the card itself to make sure there are no obvious lumps of dust or other damage. If everything looks good, put the SIM card back in and turn on the smartphone.
More infos
-
Enable the IPv4 and IPv6 protocols
0(9)0(0)If you're a Windows user and cannot connect to your Wi-Fi network (especially if you just upgraded to Windows 10), the IPv4 and IPv6 protocols might have been disabled.
Follow the steps below, in order to enable the IPv4 and IPv6 protocols:
- Right-click the start menu icon -> Select Network Connections (or type Network Connections in the start menu search box)
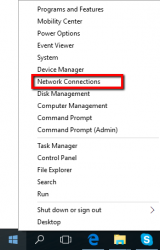
-
Right-click the network connection you are using and select Properties (e.g. If you use laptop and you are connected via Wi-Fi, select Wireless Network connection, and If you use a desktop computer and you are connected by Ethernet cable, select Local Area connection or Ethernet)
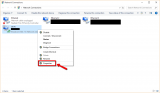
-
Check (Tick) the checkboxes next to IPv4 and IPv6 -> Click OK to save the changes
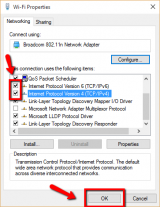
-
Click the X button in the top-right corner of the Network Connections window
More infos
- Right-click the start menu icon -> Select Network Connections (or type Network Connections in the start menu search box)
-
Enable the Laptop's Wi−Fi Adapter (Mac OS)
0(9)0(0)If you use a Mac OS device (Macbook Pro, Macbook Air, etc.) and cannot browse the Internet, and you are sure that the router is working as it is supposed to, it is possible that you have accidently disabled the Wi-Fi adapter. One of the first steps of troubleshooting internet connection would be to try enabling it.
To learn how to enable it, check out the don't know how to enable/disable the Wi−Fi solutions.
More infos Like Solutionbay?
Like Solutionbay?
Also check out our other projects :) See all projects -
Hard−reset your mobile device
0(8)0(0)A slow mobile device might prevent you from browsing the net. If you tried troubleshooting internet connection (and the mobile device) and nothing worked, hard-reset the mobile device.
To learn how to hard-reset a mobile device, check out the don't know how to reset my device guide.
Note: Please make a copy of all your precious data (photos, sounds, videos, etc.) because they will be erased from your mobile device, if you hard-reset it.
More infos
-
Call Cox's hotline
0(8)0(0)If Cox is your internet provider, call them on 800-234-3993 (automated support). They are available 24/7.
More infos
-
Call Frontier Communications' hotline
0(8)0(0)If Frontier Comunications is your internet provider, call them on 1-800-921-8101.
More infos
-
Check Centurylink's troubleshooting page
0(8)0(0)Click here to visit Centurylink's troubleshooting page, which will try to diagnose and fix your problem.
Note: You may be asked to enter your ZIP code.
More infos
-
Replace the modem
0(7)0(0)If you can't connect to Internet and you use a modem, your modem might be damaged. If the little lights (indicators) aren't green or if the activity indicator doesn't blink, and if you tried troubleshooting internet connection (asked the internet provider), but there is nothing wrong with it, and that the main ethernet cable is not loose, then the modem has stopped working properly. Also, if you are unable to connect to internet after a lightning strike, that's a good sign that your modem might be damaged (provided that you have tried everything else).
Since the modems are usually the property of the Internet operator, report the defect to them and they will provide you with a new modem.
More infos Like Solutionbay?
Like Solutionbay?
Also check out our other projects :) See all projects -
Enable the laptop's Wi−Fi adapter (Windows)
0(7)0(0)If you are a Windows user and can't browse the Internet, and you've made sure that the router is working fine, it is possible that you have accidently disabled the Wi-Fi adapter. As part of troubleshooting internet connection double-check if you have accidentally disabled the Wi-Fi adapter, and if yes, enable it.
To learn how to enable the Wi-Fi adapter, check out the don't know how to enable/disable the Wi−Fi solutions.
More infos
-
Update your mobile device's operating system
0(7)0(0)Maybe your mobile device is the reason why you are unable to connect to internet, and not the internet connection. If you want to use the device's full potential and get it rid of bugs, update your mobile device's operating system regularly, once an update is available.
To learn how to update your mobile device and improve its performance, check out the mobile device is slow solutions.
More infos
-
Reinstall the network card driver
0(7)0(0)Some viruses make modifications to your computer's network driver such as changing the DNS settings and deleting some files which are needed for the driver to work properly. As a result of that, you might not be able to connect to the Internet. If you quarantined (deleted) a virus recently you might have deleted the infected network driver files as well.
To restore the deleted files, you need to reinstall your network card driver. You can install it from the CD that comes with your computer (or laptop), or you can download it from the manufacturer's website.
Note: To learn how to download and install drivers, check out the don't know how to download and install drivers solutions.
More infos
-
Call AT&T's hotline
0(7)0(0)If AT&T is your internet service provider and you are unable to connect to internet, call them on 1-800-225-5288, and they will help you fix the issue.
More infos
-
Enable the Laptop's Wi−Fi Adapter (Ubuntu)
0(7)0(0)If you are an Ubuntu user and you are unable to connect to internet, and you've made sure that the router is working fine, it is possible that you have accidentally disabled the Wi-Fi.
To learn how to enable it, check out the don't know how to enable/disable the Wi−Fi solutions.
More infos Like Solutionbay?
Like Solutionbay?
Also check out our other projects :) See all projects -
Set your router to broadcast the network name
0(6)0(0)If your router is brand new and your laptop or mobile device cannot detect your Wi‑Fi network, you might have not set the router to broadcast the network name.
To set your router to broadcast the network name:
- Connect your computer to the router using an Ethernet cable
- Open a web browser and enter the IP address of your wireless router (most routers use one of these: 192.168.1.1 or 192.168.0.1 - or check the router's manual to find the default IP address, username and password)
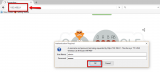
-
Sign in with your username and password (usually admin/admin) -> Go to the Wireless section make sure that Enable SSID Broadcast, Wireless SSID broadcast (or something similar) is turned on -> Save the changes
* The screenshot below was taken using a TP-Link router. If you use a different router, the SSID settings should also be located in the wireless section of the router.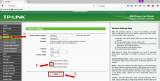
More infos
- Connect your computer to the router using an Ethernet cable
-
Find another hotspot
0(6)0(0)If you are connected to a hotspot and you don’t have Internet access, find another hotspot. There should be plenty of hotspots available near your location.
More infos
-
Check out your phone's network settings
0(6)0(0)If you're having trouble browsing the net, watching videos and etc. on your mobile device, your network settings might be inaccurate. This mostly happens when you are in another country, or if you have a virus (check out the viruses/spywares/malware solutions).
If you are wondering how to fix internet connection, the first thing you need to do is to inform yourself of the network mode you are using (GSM/WCDMA/LTE auto), and the restrictions (some countries use 2G network, others 3G, and the most developed ones 4G LTE).
When you get to know the network settings, check and adjust your network settings:
- Android:
Settings -> Mobile Network settings
If you’re a 3G user make sure there’s something other than GSM or CDMA active (WCDMA is fine, that’s a form of 3G).- iPhone:
Settings -> General -> Cellular -> Cellular Data Network
Note: Every change you make may take up to 30 seconds or more to come into effect.
More infos
-
Call Verizon's hotline
0(6)0(0)If Verizon is your internet provider, call them on 1-800-922-0204.
More infos
-
Call Charter's hotline
0(6)0(0)If Charter is your internet provider, call them on 1-888-438-2427.
More infos Like Solutionbay?
Like Solutionbay?
Also check out our other projects :) See all projects -
Enable the network card/adapter (Ubuntu)
0(6)0(0)If you cannot connect to the Internet it is possible that you have accidentally disabled the network card/adapter.
To learn how to enable it, check out the don't know how to enable/disable the network adapter solutions.
More infos
-
Set your computer to obtain IP address automatically (Windows 8(.1)/10)
0(6)0(0)If you cannot connect to the Internet it is possible that your computer hasn't obtained an IP address. Microsoft offers you an option called "Obtain IP address automatically," which is enabled by default. However, you might have disabled this option accidently and as a result of that, your computer cannot connect to the Internet. If you are still wondering how to fix internet connection on windows 10 or windows 8(.1), you need to enable this option.
To enable this option:
- Right-click the Windows icon in the bottom-left corner of the screen and select Control Panel
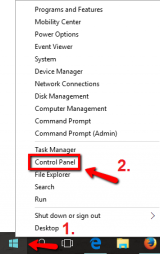
- In the search box, type adapter, and then, under Network and Sharing Center, click View network connections
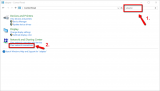
- Right-click the Local Area Connection (or the Ethernet) icon and select Properties
*If your computer is connected to the Internet, via Wi-Fi, you need to right-click the Wi-Fi connection.
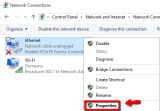
- Select Internet Protocol Version 4 (TCP/IPv4) from the list of items and click Properties
- Select the round buttons next to Obtain an IP address automatically and Obtain DNS server address automatically and click OK twice to close the remaining windows.
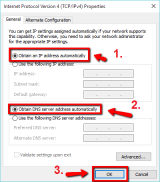
Note: You will need to have administrator access to apply this solution.
Feel free to watch the video below, that will show you how to change the DNS settings so that you obtain IP address automatically:
More infos
- Right-click the Windows icon in the bottom-left corner of the screen and select Control Panel
-
Switch your modem on
0(5)0(0)Double-check and make sure that you have your modem switched on, and that the power supply is working properly. If you modem is on, the indicators (green lights) should be blinking like in the picture below.

Note: If the indicators are not blinking there is something wrong either with the modem or its adaptor, or maybe with the power outlet.
More infos
-
Turn off the Airplane mode
0(5)0(0)If you have been in a airplane recently, you were obliged to activate the airplane mode. When the mobile device is in this mode, you cannot browse the net, nor make phone calls. There is a great possibility that you have forgotten to turn off the airplane mode when you arrived at your destination.
To learn how to turn off or turn on the Airplane Mode, check out the don't know how to enable/disable the Airplane Mode solutions.
More infos
-
Verify that mobile data is on
0(5)0(0)If your mobile data was accidently turned off or disabled, that would be a very good reason why you can't browse the net, nor use applications like Facebook, Youtube and etc.
If you are wondering how to fix internet connection, you need to ensure that mobile data is enabled. To learn how to enable or disable mobile data, check out the don't know how to enable/disable mobile data solutions.
More infos Like Solutionbay?
Like Solutionbay?
Also check out our other projects :) See all projects -
Change your router's channel
0(5)0(0)If you live in an area where every house/flat has a router, it is possible to experience difficulties such as no internet connection. In order to broadcast the internet connection, routers need a certain channel. There are 11 (or maybe more, depends on the router) channels which routers may use. By default routers are set to automatically choose a channel, but you can manually set the channel you like to use.
If you are wondering how to fix internet connection, set a channel that is used by a small number of routers. Your next question might be: "How do I know which channel is less used?"
WifiInfoView is the answer to your question. Run it and after the scan is completed, see which channel is used by a very small number of routers (or no people at all) and set it.
Access the router's user interface. Usually typing 192.168.0.1 or 192.168.0.1 in a web browser (Mozilla Firefox, Google Chrome etc.) and entering the router's username and password (default: admin/admin) will be enough. Having entered the router's user interface, click on Wireless Security (or similar name), locate the Wireless Settings (or similar) tab and change the channel (set to 'Automatic' by default).
Note: Every router has a different user interface. Usually, the channel settings are under the 'Wireless settings' section. But, if you have trouble finding it, consult the router's manual, or the manufacturer's website.
This helpful article will help you find the DEFAULT router IP address, username and password (if it isn't admin/admin).
More infos
-
Call Suddenlink's hotline
0(5)0(0)If Suddenlink is your internet provider, call them on 877-794-2724.
More infos
-
Check Frontier's Internet troubleshooting page
0(5)0(0)Click here to visit Frontier's troubleshooting page, which will try to diagnose and fix your problem.
More infos
-
Check Charter's troubleshooting page
0(5)0(0)Click here to visit Charter's troubleshooting page, which will try to diagnose and fix your problem.
More infos
-
Turn on the Wi−Fi (Android)
0(4)0(0)If you use an Android device and you can't browse the Internet, and you've made sure that your Internet connection is working properly (you've checked this with another device), it's possible that you have accidently disabled the device's Wi-Fi.
To learn how to enable the Wi-Fi, check out the don't know how to enable/disable the Wi-Fi solutions.
More infos Like Solutionbay?
Like Solutionbay?
Also check out our other projects :) See all projects -
Check AT&T's troubleshooting page
0(4)0(0)Click here to visit AT&T's troubleshooting page, which will try to diagnose and fix your problem.
More infos
-
Check Verizon's troubleshooting page
0(4)0(0)Click here to visit Verizon's troubleshooting page, which will try to diagnose and fix your problem.
More infos
-
Check Cox's troubleshooting page
0(4)0(0)Click here to visit Cox's troubleshooting page, which will try to diagnose and fix your problem.
More infos
-
Turn on the Wi−Fi (iOS)
0(4)0(0)If you use an iOS device (iPod, iPad or iPhone) and you can't browse the Internet, and you are sure that your Internet connection is working properly (you've checked this with another device), it's possible that you have disabled the device's Wi-Fi. If you are wondering how to fix internet connection, all you need to do is to enable the Wi-Fi.
To learn how to enable the Wi-Fi, check out the don't know how to enable/disable the Wi-Fi solutions.More infos
-
Set your computer to obtain IP address automatically (Windows 7)
0(3)0(0)If your computer running on windows 7 won't connect to internet, it is possible that it hasn't obtained an IP address. Microsoft offers an option called "Obtain IP address automatically" (which is enabled by default), however, you might have disabled this option accidently and as a result of that, your computer cannot connect to the Internet. If you are wondering how to fix internet connection, you need to enable the computer to obtain IP address automatically.
To enable this option:
- Click on Start menu and select Control Panel
- Click on Network and Internet
- Click on Network and Sharing Center
- Click on Change adapter settings, located on the left-side menu
- Right-click the Local Area Connection (if you are connected via cable) or the Wi-Fi (If you connected via Wi-Fi ) icon and select Properties
- Select Internet Protocol Version 4 (TCP/IPv4) from the list of items and click Properties
- Ensure the buttons beside Obtain an IP address automatically and Obtain DNS server address automatically are selected. Click OK. Close the remaining windows
Note: You will need to have administrator access to apply this solution.
Feel free to watch the video below, that will show you how to change the DNS settings so that you obtain IP address automatically:
More infos Like Solutionbay?
Like Solutionbay?
Also check out our other projects :) See all projects -
Set your computer to obtain IP address automatically (Mac)
0(3)0(0)If you cannot connect to the internet it is possible that your computer hasn't obtained an IP address. Your computer is set to obtain IP address automatically by default. However, you might have accidentally disabled this option.
To enable it:
- Click the Apple icon in the top-left corner of your desktop and select System Preferences
- Click on Network
- In the Network window, next to Show, select Built-in Ethernet
- Click on the TCP/IP button
- Configure IPv4, by selecting Using DHCP from the drop-down list
- Click Apply Now and close the windows
More infos
-
Reset your Internet connection (Flush the DNS)
0(3)0(0)If you have cleared your browser's temporary files and cookies and adjusted your settings and you still cannot connect to the Internet, there may be an issue with the way the network is configured. In order to correct it, you need to flush the DNS.
Check out the don't know how to flush the DNS solutions to learn how.
More infos
-
Update the network adapter driver
0(3)0(0)Make sure to keep the computer's drivers up to date, because the resolution to the "computer unable to connect to Internet" issue might be part of the latest update of the network card driver.
If you are not sure how to update drivers, check out the don't know how to update drivers guide
More infos
-
Replace your computer's network card
0(2)0(0)After being used for a long period of time, your computer's network card may stop working properly and you might have troubles connecting to the Internet.
Also, If you can't connect to internet after a lightning strike, and your computer (desktop or laptop) is connected by cable, it is possible that the network card is the problem i.e. has malfunctioned. If you have tried everything else, but nothing worked, consider buying a new PCI network card (possible on desktop computers) or replacing the already existing one (on a laptop).
A first sign that it may be broken is if you check your ethernet port - do the little lights blink if you plugged it in? If not then maybe your computer's network card is broken.
Also, borrow an Ethernet cable from a friend to be 100% sure. If it doesn't blink when your friend's cable is plugged in, then it is the network card.
Before you buy a new network card, check if the software tool AIDA detects the existing network card. If it doesn't, go to a store and buy a new one. There are some stores that can repair network cards, but that is a short-term solution.
Replacement, however, will usually provide a good opportunity to upgrade your card. A new network card can provide excellent benefits, from an enhanced user experience to additional compatibility, greater longevity, and stability for the whole system.
Note: If your computer's network card is on-board (i.e integrated in the motherboard), you should buy a PCI network card.
More infos
-
Check and (re)configure the mobile device's APN settings
0(2)0(0)The APN (Access Point Names) settings are what the SIM card uses to sign in to your network’s mobile data signal. Something might have changed your APN settings (a virus perhaps) and your SIM card cannot use the network's data signal.
The first thing you need to do is to ask your operator, or a friend (if he/she uses the same internet provider to browse the net) for the APN settings.
To check (and correct) the APN settings:
- Android:
Settings -> tap on More -> tap on Mobile networks -> Access Point Names (APN) and check if the match with the ones of your provider.
- iOS:
Settings -> Cellular (or Mobile) -> Cellular (or Mobile) Data Network.
More infos Like Solutionbay?
Like Solutionbay?
Also check out our other projects :) See all projects -
Ask the hotspot provider to reset their network
0(2)0(0)Many people visit places where hotspot is available all day and night and they use it without being aware that they are overloading the hotspot router and it cannot work properly (allow new users to connect to it/allocate a new IP address).
If you are connected to a hotspot and you don’t have internet access, ask the hotspot provider to reset the router.
The hotspot provider's repair team is available 24/7 in case if there is a problem with the routers and it is their duty to ensure that their routers work properly all the time. However, even they cannot notice everything and that is why they have a phone number, written on a visible location, which people who notice a problem with the hotspot can use to report the problem.
More infos
-
Change the router's wireless network name (SSID)
0(2)0(0)If you have recently resetted the router and after that your laptop or mobile device cannot detect it, it is possible that the name of your wireless network has changed (set to default).
To find your router, follow the steps below:
- Take a look at the bottom side of the router, next to the model number, or, access your router's user interface by connecting your computer to the router via an ethernet cable.
- Access the router's user interface (type 192.168.0.1 or 192.168.0.1 in a web browser-these are the most frequent) and enter the router's username and password (default: admin/admin)
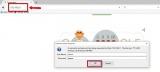
- Go to the Wireless section and the router's name should be written under SSID (or Wireless Network Name). Enter the wireless network name you want to use and click Save (or a similar phrase)
* The screenshot below is the user interface of TP-LINK routers. If you use a different router, the SSID should be located in the Wireless section.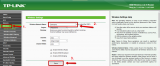
More infos
- Take a look at the bottom side of the router, next to the model number, or, access your router's user interface by connecting your computer to the router via an ethernet cable.
-
Call Comcast's hotline
0(2)0(0)If Comcast is your internet provider, call them on 1-800-XFINITY (1-800-934-6489). They are available 24/7.
More infos
-
Call Cable One's hotline
0(2)0(0)If Cable One is your internet provider, call them on 1-888-204-9383. They are available 24/7.
More infos
-
Check TWC's internet troubleshooting page
0(2)0(0)Click here to visit the TWC'S troubleshooting page, which will try to diagnose and fix your problem.
More infos Like Solutionbay?
Like Solutionbay?
Also check out our other projects :) See all projects -
Check Suddenlink's internet troubleshooting page
0(2)0(0)Click here to visit Suddenlink's troubleshooting page, which will try to diagnose and fix your problem.
More infos
-
Check Cable One's troubleshooting page
0(2)0(0)Click here to visit Cable One's troubleshooting page, which will try to diagnose and fix your problem.
More infos
-
Check Comcast's troubleshooting page
0(2)0(0)Click here to visit Comcast's troubleshooting page, which will try to diagnose and fix your problem.
More infos
-
Change the DNS settings
0(2)0(0)Maybe wrong DNS settings are the reason for your computer or mobile device being cut off from the Internet.
To learn how to check out and/or change the DNS settings, check out the don't know how to change the DNS settings solutions.
More infos
-
Check out the solutions to the "Device doesn't connect to Wi−Fi" problem
0(2)0(0)If the Wi-Fi network you are trying to connect to is visible and within your device's range, but you can't connect to it, there might be an issue with the Wi-Fi network you are trying to connect to.
Check out the device doesn't connect to Wi-Fi guide, to learn how to resolve this issue.
More infos Like Solutionbay?
Like Solutionbay?
Also check out our other projects :) See all projects -
Change the date and time of the router
0(1)0(0)If you have enabled the Wi-Fi and you cannot browse the net, a conflict between your mobile device and the router might be the reason. To resolve it, you need to change the date and time of your router.
To change the date and time you need to access the router's user interface.
- Open your web browser and enter the IP address of your wireless router [most routers use one of these: 192.168.1.1 or 192.168.0.1 - check the router's manual to find the default IP address, username and password (usually admin/admin)]
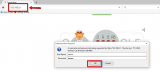
- Go to System tools -> Time Settings/Date and Time -> Change your Time zone to your correct location -> Change your date and time to the present/correct date -> Save the changes
* The screenshot below is the user interface of a TP-LINK router
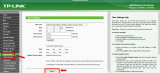
More infos
- Open your web browser and enter the IP address of your wireless router [most routers use one of these: 192.168.1.1 or 192.168.0.1 - check the router's manual to find the default IP address, username and password (usually admin/admin)]
-
Modify the registry using CMD
0(1)0(0)If you have upgraded your Windows 7 or Windows 8(.1) to Windows 10 and you can't connect to your router (it says no Wi-Fi available), there might be a conflict with the network driver. Reinstalling the driver, rebooting the computer or scanning with an antivirus won't solve this problem.
To resolve this "computer not connecting to internet" issue, follow the instructions below:
- Right-click the Start menu -> Select Command Prompt (Admin)
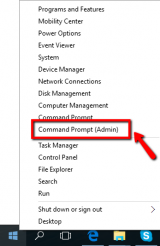
- Enter the following command and press Enter:
reg delete HKCR\CLSID\{988248f3-a1ad-49bf-9170-676cbbc36ba3} /va /f
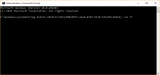
- Enter the following command and press Enter again:
netcfg -v -u dni_dne
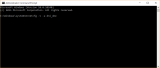
- Restart the computer. Once you turn it back on, it should be able to detect and show you all the wireless networks in range.
Note: If your laptop still doesn't detect available wireless networks, check out the other solutions.
More infos
- Right-click the Start menu -> Select Command Prompt (Admin)
-
Disable the power−saving mode
0(1)0(0)Maybe your computer keeps losing Internet connection and doesn't reconnect to the Wi-Fi network automatically, because of the power settings. In this case, unchecking the check box next to Allow the computer to turn off this device to save power will fix this issue.
To change the power plan (disable power-saving mode):
- Go to the start menu and type device manager.
- Once the Device Manager opens, click on Network adapters, right click on your Wi-Fi adapter and click on Properties;
- Click on the Power management tab (the last one) uncheck Allow the computer to turn off this device to save power;
More infos
- Go to the start menu and type device manager.
-
Run the Windows network troubleshooter
0(1)0(0)Internet access issues can be easily resolved thanks to the built-in network diagnostic tool (troubleshooter) developed by the Microsoft team to resolve network issues.
To run the tool, follow the steps below:
- Open the start menu and type identify and repair network problems, or right-click the network icon in the notification area (in the bottom right-hand corner of the screen) and then select Troubleshoot problems.
- Wait for the troubleshooter to scan your computer (i.e. the network card) and follow the instructions.
More infos
-
Disable power−saving mode for your network adapter
0(0)0(0)Your network adapter might be set to "powersaving-mode" so when your computer runs on battery (no external power supply) it may cause issues.
As a windows user:
- Go to "Device Manager" (e.g. click on the Windows-key in the bottom left and then enter "Device Manager")
- Click on "Network Adapters"
- Right-click on the adapter you use (e.g. the one which says "Wireless" if you use WiFi) and select "Properties"
- Go to the "Power Management"-tab
- Check if anything is selected there. If it is, that might be the issue, so de-select it and click on "Ok"
More infosLike Solutionbay?
Also check out our other projects :) See all projects -
Update your drivers
0(0)0(0)I had the issue that my wi-fi stopped working after I unplugged the power cable and ran on battery. When updating all my drivers (see here how to update your drivers) it was fixed.
More infos -
Restart the computer
0(0)0(0)If your computer cannot connect to Internet, restart the computer, as it may be all you need to do in order to be able to connect to the Internet.
Check out the don't know how to restart my device guide, in case if you are not sure how to restart your computer.Note: If restarting the computer didn't work, check out the other solutions.
More infos
-
Put the computer back to sleep and wake it up
0(0)0(0)If your computer cannot connect to Internet after sleep mode, it is possible that it didn't wake up properly. Try putting it back to sleep mode and waking it up again.
More infos
-
Disable and enable the network adapter
0(0)0(0)If your device doesn't reconnect to the Internet after you wake it up, and/or if your computer keeps dropping internet connection, disable its network adapter and enable it again.
If your computer is connected to the Internet via an Ethernet cable, check out the don't know how to enable/disable the network adapter guide.
If your computer is connected to the Internet via Wi-Fi, check out the don't know how to enable/disable the Wi-Fi guide.More infos
-
Enable and disable the Airplane mode
0(0)0(0)If you have issues with Internet access, try enabling and disabling the Airplane mode. By enabling and disabling the Airplane mode, you will restart the computer's network adapter and regain Internet access.
Check out the don't know how to enable/disable the Airplane Mode guide if you are not sure how to enable it.
More infos Like Solutionbay?
Like Solutionbay?
Also check out our other projects :) See all projects -
Change the Speed & Duplex setting
0(0)0(0)According to some users, changing the Speed & Duplex settings from Auto to 100 Mbps Full Duplex may help in fixing issues with computer not connecting to internet.
To change the Speed & Duplex settings, follow the steps below:
- Go to the start menu and type device manager.
- Once the Device Manager opens, click on Network adapters, right click on the network card (usually a Realtek PCIe...) and click on Advanced;
- Find and select Speed & Duplex, click the drop-down box under Value: on the right and select 100 Mbps Full Duplex.
- Click OK to save the changes.
Note: If this modification didn't help you fix the problem and caused you additional issues, set the Speed & Duplex settings back to Auto.
More infos
- Go to the start menu and type device manager.
-
Remove all the Wi−Fi networks and reconnect again
0(0)0(0)If your computer doesn't reconnect to the Internet after you wake it up from sleep mode or if your computer keeps losing internet connection, removing ("forgetting") all the saved networks and reconnecting to them should help you resolve this issue. If you feel unsure how to do this, follow the steps below:
- Go to the Apple menu, click on System Preferences and select Network;
- Click on Wi-Fi (on the left side) and click on Advanced;
- Click in the Preferred Networks box and select them by pressing the Command and A buttons, then click the [-] minus button to remove all the Wi-Fi networks and click OK to confirm;
- On the Network preference panel, pull down Locations and click on Edit Locations;
- Click the [+] plus button to add a new network location, name it as you wish and click on Done;
- Join the Wi-Fi network you want to connect to and enter the username and password;
- Click on Apply to save the changes.
Note: Click on the gear button and then select Set Service Order. Drag the network to the top which you want to connect to first (e.g. If Wi-Fi then move it to the top, and if on Ethernet, move Ethernet to the top).
More infos
Login to Solutionbay
Join Solutionbay
Please click on the confirmation link we just sent you to
If you don’t receive the email in the next 2 minutes please check your junk folder, and add [email protected] to your safe sender list.
