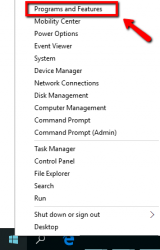How to fix ERR_NETWORK_CHANGED (Windows, Mac OS, Android, iOS) (Computer)
What does ERR_NETWORK_CHANGED mean? Why does it occur? How to fix it?
Accompanied by Your connection was interrupted, or Unable to access the network, ERR_NETWORK_CHANGED occurs when Google Chrome cannot load a website properly. It usually occurs when the IP (equivalent to an ID) connection is switched, This error appears on computers running on Windows, and Mac, and smartphones and tablets running on Android or iOS (Samsung, Huawei, Sony, LG, etc.) alike.
The reasons behind this error are:
- Unstable Internet connection;
- The modem and/or router;
- Bad VPN or proxy settings;
- Malicious software (virus);
- Google Chrome issues (corrupt files, cache, cookies).
The solutions listed below reveal how to fix this error. They were compiled based on expert feedback, as well as the experience of users who had this error, and managed to fix it. Check them out and follow the instructions.
-
Check your current DNS settings
0(15)0(0)Correct DNS (Domain Name System) settings are crucial, in order for you to be able to connect to the Internet. They are usually assigned automatically by your Internet Service Provider (ISP), however the option for you to set DNS manually still exists. Maybe your DNS settings stopped working, a program, or an app altered your current DNS settings, or your ISP has technical issues. As a result of these reasons, Google Chrome will show these error messages. In this case, what you need to do is to restore the original (and correct) DNS settings. Using Google's DNS settings is also a way to fix this error. To use them, you will need to enter the numbers below:
Preferred: 8.8.8.8
Alternative: 8.8.4.4The how to change the DNS settings guide should help you locate the DNS settings and apply the necessary changes, for which you may need to contact your ISP.
More infos
-
Restart your device
0(9)0(0)The operating system is much more than the icons, and web browser we all see. It's made of multiple tasks and processes working together to provide the best experience possible. There are processes and tasks for the display, so that we can see the content, Internet connection, so that we can browse the Internet, sound, so that we can listen to what we open, and more. It is possible that a system process that stopped working or got stuck, or an unresponsive program/application is the reason why you get the ERR_NETWORK_CHANGED error message in Google Chrome.
In order to fix this error, the first course of action is to restart your device. Turn it off, and turn it back on after a few minutes.
More infos
-
"Forget" the Wi−Fi networks and reconnect to them
0(5)0(0)When we store the password of an Internet connection, a set of instructions is written so that we can easily and automatically connect to the network in the future. If at least one of those instructions is altered in any way, errors can occur. As a way to fix this error, try "forgetting" the Wi-Fi network and reconnecting to it again. This course of action will rewrite the instructions, and the error would be solved.
Follow the steps below, if you are not sure how to remove a Wi-Fi connection (and, later, reconnect to it), and before you forget the networks, make sure you memorize all the passwords:
- Go to the start menu and type cmd. Once the command prompt (cmd) appears, right-click on it and choose Run as Administrator.
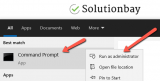
- Type netsh wlan show profiles
- Type the following line to remove (forget Wi-Fi networks) and press enter:
netsh wlan delete profile name=[name of the profile]
e.g. netsh wlan delete profile name=Rambo - Repeat the same process for all the networks.
- Reconnect to the networks by entering their passwords.
Alternatively, you can forget the Wi-Fi network by following the instructions in the video demo (in Windows 10):
More infos Like Solutionbay?
Like Solutionbay?
Also check out our other projects :) See all projects - Go to the start menu and type cmd. Once the command prompt (cmd) appears, right-click on it and choose Run as Administrator.
-
Remove or reinstall the VPN software
0(4)0(0)Virtual Private Network software, or VPN is being used a lot nowadays. The way it works is that your device connects to a remote server anywhere in the world, owned and maintained by the VPN service provider. When connected to it, your device assumes a different identity, as its IP address (ID) as well as other settings are changed, ensuring that your online presence cannot be tracked, and your privacy is protected. Even though it's famous for protecting your privacy online, VPN software can sometimes interfere with the web browser and cause this error to appear in Google Chrome. Maybe the VPN server itself may have issues with its IP address or DNS settings, or the VPN app that's usually required to be installed on your device damaged operating system files accidentally.
If you have any VPN software installed in your device, uninstall it from your device, and check if that fixes the problem. If removing the VPN software did fix the problem, you can install it again, and check if the problem reappears.
More infos
-
Reset the NVRAM
0(1)0(0)NVRAM (nonvolitile random-access memory) is a small amount of memory used by Mac to store certain settings, such as display resolution, sound volume, startup-disk selection, time zone, and then be able to access them quickly. If ERR_NETWORK_CHANGED is related to the NVRAM, in any way, you can resolve it simply by resetting the NVRAM.
To reset the NVRAM, follow the steps below:
- Turn off the Mac.
- Press and hold the Option, Command, P and R keys for 20 seconds.
- Release the keys after the second start-up sound.
More infos
-
Restart the router (and/or modem)
0(0)0(0)The task of your modem and router is to ensure that the Internet connection you receive from your ISP is equally distributed to all your devices, throughout your home, while ensuring that unauthorized access is impossible. Like every piece of technology, the modem and the router can stop sharing the Internet connection, and break. Maybe the culprit for this error is not the device itself, but the router (or the modem, if you have one). It may be temporarily frozen (stuck), or completely broken.
To verify if the modem or the router, or both are the culprit, restart them. An effective way to restart them is by unplugging it from the power outlet and plugging it back in after a few minutes. In the meantime, restart, i.e. close and reopen the device's web browser, too.
Note: If you are not sure how to close (quit) an app, feel free to consult the how to close (quit) programs/applications guide.
More infos
-
Reset your computer's TCP/IP
0(0)0(0)The Transmission Control Protocol/Internet Protocol (TCP/IP) is a suite of communication protocols used to interconnect network devices on the Internet (read more on Searchnetworking). If this protocol stops working, your device won't be able to communicate with the Internet. An effective way to fix the ERR_NETWORK_CHANGED error and other issues caused by the TCP/IP is by resetting this protocol.
To reset the TCP/IP, follow the steps below:
- Go to the start menu and type command prompt or CMD;
- Once it appears in the search results, right-click on it and select Run as Administrator;
* Enter the administrator's password, if prompted. - Once the Command Prompt opens, type the following commands in the same order as they are written here, and press the Enter key, once you write each of them (write the first command and press Enter, then write the second one and press Enter):
netsh winsock reset
netsh int ip reset - Close the command prompt and restart the computer.
Note: If you use a static IP address you’ll have to set it again once your computer turns on. If you don't know how or whether your IP address is static or dynamic, contact the Internet provider you are subscribed to.
More infos
-
Flush the DNS
0(0)0(0)The DNS settings are among the documents that provide us with a free pass to the Internet world. In case if the DNS settings corrupt, the Internet access will likely to be disrupted. Flushing the DNS is a method where all the corrupt settings are removed, i.e. "flushed" and then replaced with clean settings.
Maybe flushing the DNS is all you need to do, in order to fix the ERR_NETWORK_CHANGED issue. Flush them, and then try to open the website(s) where this error appeared in Google Chrome.
If you haven't flushed the DNS before, the how to flush the DNS guide should be of great help, if you are not sure how to flush it.
More infos Like Solutionbay?
Like Solutionbay?
Also check out our other projects :) See all projects -
Use the Public DNS of Google
0(0)0(0)Maybe problems with the default DNS server are the reason for the ERR_NETWORK_CHANGED issue. Most of such problems can be fixed by using Google’s Public DNS, which you may also use on your device. To change your default DNS server and set the one of Google, do the following:
- Press the Windows Key + X and select Network Connections;
* You may also go to the start menu and type view network connections; - Right-click the network connection you are connected to (either Ethernet or Wi-Fi) and select Properties;
- Select Internet Protocol Version 4 (TCP/IPv4) and click on Properties;
- Click on the radio button next to Use the following DNS server addresses and enter the following:
Preferred DNS server: 8.8.8.8
Alternate DNS server: 8.8.4.4 - Click on OK to save the changes;
More infos
- Press the Windows Key + X and select Network Connections;
-
Reinstall the network driver
0(0)0(0)Maybe the network driver and files associated with it are damaged beyond repair, causing the a network change was detected ERR_NETWORK_CHANGED error. In this case, the driver needs to be uninstalled from the control panel, and reinstalled.
To uninstall programs, follow the steps below:
Note: The don't know how to download and install drivers guide should help you, if you are not sure how to download the latest version of the driver.
More infos
-
"Forget" your Wi−Fi network and reconnect to it
0(0)0(0)As a way to fix this error message, remove your current Wi-Fi network and reconnect to it. This will remove all the instructions that were saved related to that Wi-Fi network, and replaced with new, fresh instructions once you reconnect to the Wi-Fi network.
To remove the Wi-Fi network, follow the steps below:
- Click on the Wi-Fi icon in the toolbar;
- Click on Open Network Preferences, located at the bottom of the drop-down menu;
- Click on Wi-Fi (located on the left side) and click Advanced (located at the bottom right of the pop-up window);
- Select the Wi-Fi network you want to "forget", click the minus sign and click OK;
- Reconnect to the Wi-Fi network by entering the username and password.
More infos
Login to Solutionbay
Join Solutionbay
Please click on the confirmation link we just sent you to
If you don’t receive the email in the next 2 minutes please check your junk folder, and add [email protected] to your safe sender list.