How to activate or deactivate the Wi−Fi
The aim of this guide is to teach you more ways of enabling and disabling the Wi-Fi module (there are more than one).
It will teach you how to activate and deactivate the Wi-Fi module on computers, smartphones, and tablets, running on:
- Windows (Dell, Asus, Acer, Lenovo, HP, MSI, and others);
- macOS (Mac, MacBook, iMac);
- Ubuntu (Dell, Asus, Acer, Lenovo, HP, MSI, and others);
- Android (Samsung, Huawei, Xiaomi, OnePlus, and others);
- iOS (iPhone, iPad, iPod touch).
-
Via the keyboard
0(8)0(0)Many laptops have a shortcut on the keyboard which allows you to enable and disable the Wi-Fi adapter, as quickly as possible, and some laptops have an indicator (small light) which blinks when the adapter is on. This is the main Wi-Fi on/off switch, i.e. you won't be able to activate the module no matter how hard you try, if it was disabled via the keyboard shortcut.

If the Wi-Fi indicator doesn't blink, it is possible that you have accidentally disabled the wireless adapter while working on your laptop. To enable the Wi-Fi adapter or disable it, press and hold the Fn button and the Wi-Fi dedicated button (the button with a wireless-antenna icon).
More infos
-
Via the Action Center
0(5)0(0)Aside from viewing notifications, the action center grants us quick access to the night mode, airplane mode, Bluetooth, and Wi-Fi.
Click the action center icon in the notification area and select the Wi-Fi icon in the left corner to enable the Wi-Fi.
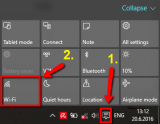
To disable the Wi-FI, click the action center icon in the notification area and select the Wi-Fi icon.
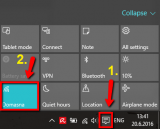 More infos
More infos
-
Via Network Connections
0(4)0(0)Another way to activate or deactivate the network card is via the Network Connections setting. It hosts all the network devices that are attached to your computer, and allows you to activate, deactivate, or modify their settings.
To activate a network adapter, follow the steps below:
- Right-click the start menu and select Network Connections;
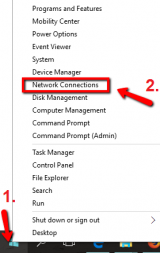
- Right-click the Wi-Fi icon and select Enable (you may need to write the administrator's username and password)
* If you have more than one Wi-Fi icons, right-click the grey one
** If you can't find Wi-Fi, but you see icons like the ones shown below, that means that the connection has been renamed. Right-click the grey icon and click Enable.
*** If you don't see any icons, that means that you might be experiencing a wireless-network-driver-related issue. Click here to learn how to download and install the appropriate driver.
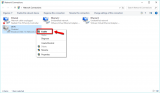
- Click the X button in the top-right corner of the window to close it
Note: To deactivate the network adapter, right-click the Wi-Fi icon (or another name, if you've changed it) and select Disable.
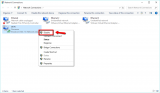
Feel free to watch the video below, which will show you how to enable the Wi-Fi adapter:
Feel free to watch the video below, which will show you how to disable the Wi-Fi adapter:
More infos Like Solutionbay?
Like Solutionbay?
Also check out our other projects :) See all projects - Right-click the start menu and select Network Connections;
-
Via System Preferences
0(3)0(0)On a Mac computer, the Wi-Fi module can be activated or deactivated via System Preferences, by following the steps below:
- Click on the Apple button and select System Preferences;
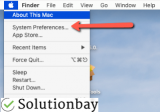
- Click on Network;

- Click on Wi-Fi in the list;
- Click on Turn Wi-Fi On.
To deactivate the Wi-Fi, repeat the above-mentioned steps (1-3), and click on Turn Wi-Fi Off.
If you use an older Mac computer, follow the steps below:
- Click on the Apple button and select System Preferences;
- Click on Network;
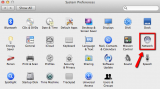
- Click on AirPort;
- Click on the icon next to "-" and select Make Service Active;-
- Click on the Apply button to save the changes.
* Make sure to enter your username and password if asked (you can also click the key lock icon in the lower left corner of the screen)
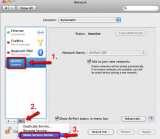
Note: To disable the Wi-Fi adapter, click the icon next to "-" and select Make Service Inactive. Then, click the Apply button to save the changes.
More infos
- Click on the Apple button and select System Preferences;
-
Via Settings
0(3)0(0)To enable the Wi-Fi, on smartphones and tablets running on Android OS, follow the steps below:
- Go to Settings and tap on Wi-Fi;
- Move the toggle into On position.
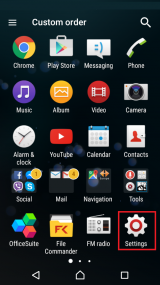
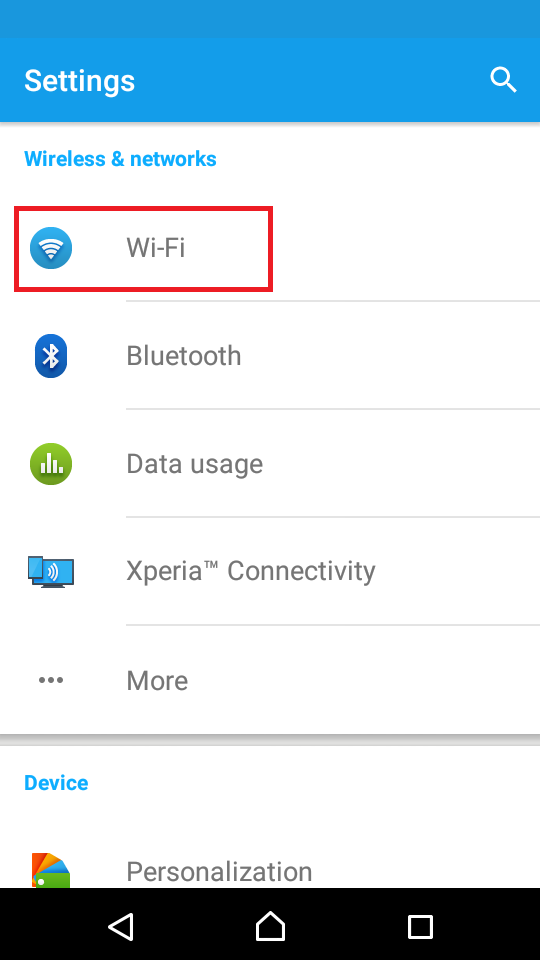
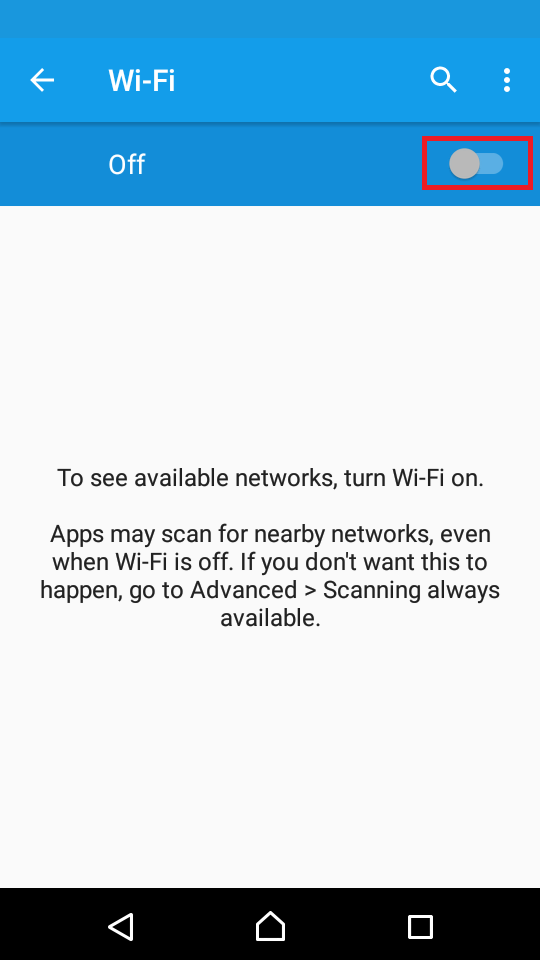
To disable the Wi-Fi, repeat the above-mentioned steps, but move the toggle into Off position.
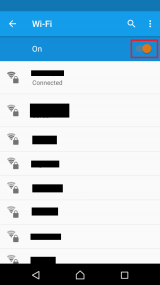 More infos
More infos
-
Via the menu bar
0(2)0(0)To enable the Wi-Fi on a Mac computer, follow the steps below:
- Click on the Wi-Fi icon in the upper right corner of the menu bar;
- Click on Turn Wi-Fi On.
To disable the Wi-Fi, click on the Wi-Fi icon and select Turn Wi-Fi Off.
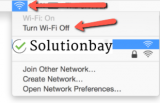
Note: If you use an older Mac computer, to enable the Wi-Fi adapter (Airport),
- Click on the Wi-Fi icon in the upper right corner of the menu bar;
- Click on Turn AirPort On;
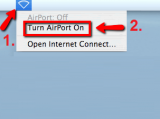
To disable the Wi-Fi adapter, click on the wireless icon in the upper right corner of the menu bar and select Turn AirPort Off.
More infos
-
Via the control center
0(2)0(0)To activate the Wi-Fi, follow the steps below:
- Swipe down from the top right corner of the screen;
- Tap on the Wi-Fi button.
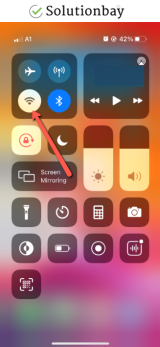
To deactivate the Wi-Fi, follow the above-mentioned steps.
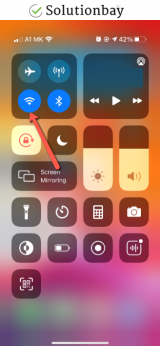
Note: If you use an iPhone older than iPhone X, to activate the Wi-Fi follow the steps below:
- Swipe up from the bottom of the screen;
- Tap on the Wi-Fi icon.
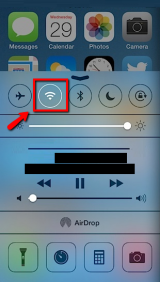
To deactivate the Wi-Fi, repeat the same steps as above.
More infos
-
Via the taskbar
0(1)0(0)To enable the Wi-Fi in Ubuntu, follow the below-mentioned steps:
- Click on the Wi-Fi button;
- Click on Enable Wireless.
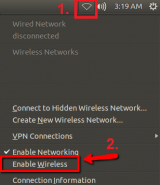
To disable the Wi-Fi, follow the steps below:
- Click on the Wi-Fi button;
- Click on Enable Wireless.
More infos Like Solutionbay?
Like Solutionbay?
Also check out our other projects :) See all projects -
Via the quick access menu
0(1)0(0)To activate the Wi-Fi on your smartphone or tablet, follow the steps below:
- Swipe down from the top of the screen with one finger and tap the icon in the top-right corner, or swipe down with two fingers to avoid the notification area (depends on the model number and manufacturer of the device)
- Tap the Wi-Fi icon;
* The quick access menu's appearance is different from one device to another, but, the icons are the same as the ones shown below
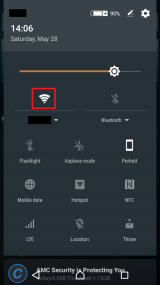
To deactivate the Wi-Fi, repeat the steps above.
Alternatively, you can watch the video guides below.
To activate the Wi-Fi:
To deactivate the Wi-Fi:
More infos
- Swipe down from the top of the screen with one finger and tap the icon in the top-right corner, or swipe down with two fingers to avoid the notification area (depends on the model number and manufacturer of the device)
-
Via Settings − Windows phone
0(1)0(0)To enable the Wi-Fi follow the steps below:
- Go to Settings (Swipe left to access the apps list) and tap on WiFi;
- Move the slider to the right.
.png)
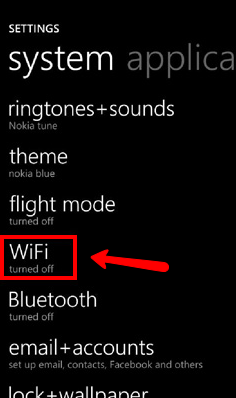
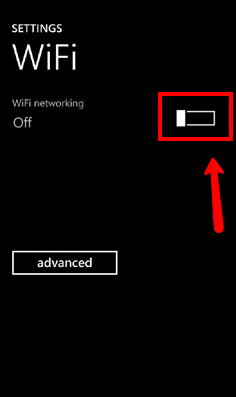
Note: To disable the Wi-Fi, move the slider to the left.
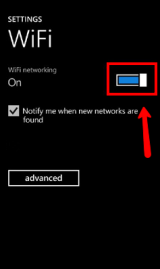 More infos
More infos
-
Through the Settings
0(0)0(0)To activate the Wi-Fi via Settings, follow the steps below:
- Go to Settings and tap on Wi-Fi;
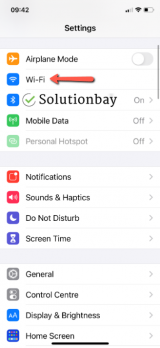
- Tap on the toggle next to Wi-Fi, making sure it turns green.
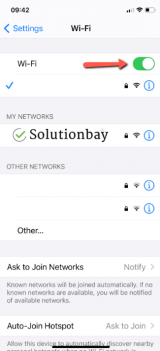
To disable the Wi-Fi, repeat the steps above, this time making sure the toggle turns gray.
Alternatively, you can watch the video guides below.
To enable the Wi-Fi:
To disable the Wi-Fi:
More infos
- Go to Settings and tap on Wi-Fi;
-
Via the action center − Windows Phone
0(0)0(0)To enable the Wi-Fi via action center, follow the steps below:
- Swipe down from the top of the screen;
- Tap on the Wi-Fi button.
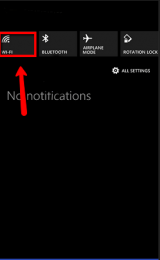
To disable the Wi-Fi, repeat the steps mentioned above.
Note: Not all devices running Windows Phone have the action center available. If you can't access it, you can enable or disable the Wi-Fi via Settings (check the other solution to see how).
More infos
Login to Solutionbay
Join Solutionbay
Please click on the confirmation link we just sent you to
If you don’t receive the email in the next 2 minutes please check your junk folder, and add [email protected] to your safe sender list.
