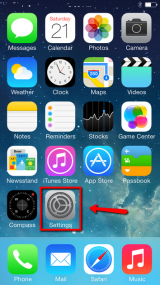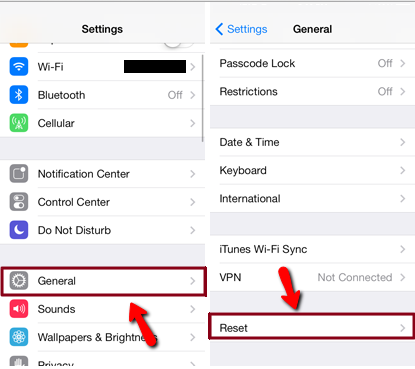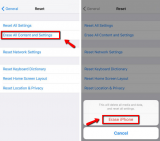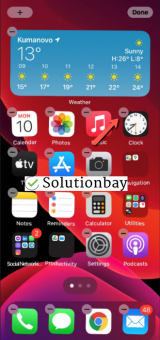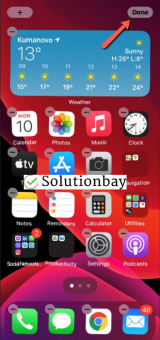Running out of disk space / no space left
In order for our computer, smartphone, or tablet to work properly, they need free disk space. Our operating system, and apps write instructions, and leave data so that it can be reused in future, making them work faster. For example, when you open apps like Facebook, Twitter, Messenger, or any other app, the first time you are asked to log in, configure the app, and need to wait a bit for your data to load. These apps will open faster the next time you open them.
The solutions listed below will show you how to get more disk space. They apply to computers running on Windows (Asus, Acer, Dell, Lenovo, HP, and more), macOS (iMac, MacBook, Mac, Mac mini), as well as on smartphones and tablets running on Android OS (Samsung, Huawei, Xiaomi, Sony, OnePlus, etc.), and iOS (iPhone, iPad). All you need to do is to follow the instructions carefully.
-
Delete files using Disk Cleanup
2(2)0(0)Developed by Microsoft, the Disk Cleanup tool is a very powerful tool allowing you to free up tremendous amount of space taken from you without you realizing it. It will scan for, and clean every single file it deems unnecessary, following your consent.
To run the Disk Cleanup tool, and free up space, follow the steps below:
- Right-click on the desired partition, e.g. Local Disk (C:).
- Select Properties.
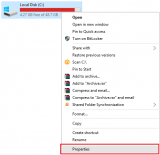
- Click Disk Cleanup.
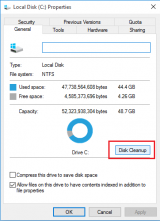
-
Select the check box of the files you wish to be removed.
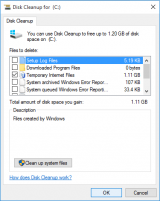
More infos
-
Uninstall the programs you no longer need
2(2)0(0)One of the best ways to clean up disk space is to remove programs you don't need, and keep only the programs you need the most. In Windows, you can uninstall programs in two ways (if you use Windows 8, 8.1, and Windows 10), via Settings, and via the Control Panel.
To uninstall programs via Settings, follow the steps below:
- Press the Start button on your keyboard.
- Type Add or remove programs. There, you will see a list of all the apps installed on your PC, including apps installed via the Microsoft Store;
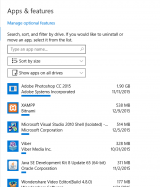
- Click on the apps you no longer use and select Uninstall.
To uninstall apps through the Control Panel, follow the steps below:
- Open the start menu and type Control Panel;
- Click on the Control Panel icon;
- Click on Programs and Features;
- Select (Highlight) a program in the list, and then click on Uninstall;
- Wait for the uninstalling process to complete;
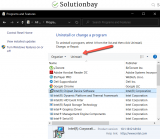
Note: Avoid uninstalling programs that contain Intel, nVidia, Realtek, or AMD, in their name, as they are computer drivers.
More infos
-
Install a cleaning tool
2(2)0(0)Freeing up disk space is removing data you don't need. Some of that data is visible and accessible to you (photos, videos, music, games, and other documents), however, some of the data you have isn't (e.g. cached data, and temp files). Locating the hidden data is time consuming and dangerous, because if you remove something you are not allowed to, you can cripple the operating system.
There are many free third-party software solutions that will help you clean your computer, with some of them being CCleaner and iObit. Install a software solution of your choice, run a scan, and it will inform you what can be safely removed. After your confirmation, data will be removed.
More infos Like Solutionbay?
Like Solutionbay?
Also check out our other projects :) See all projects -
Upload digital media
1(3)0(0)The improvement of smartphones and tablets also brings improvement of cameras. An unfortunate "side effect" of improved photo quality is that more memory will be used per photo and video. If the memory limit is reached, then the operating system will be unable to function.
To clean up disk space, you can upload photos and videos to a cloud storage service. Such services include Google Drive, OneDrive, Dropbox, and many more.
Note: Feel free to check out the guide on how to back up your documents from mobile devices.
More infos
-
Empty the Recycle Bin
1(2)0(0)The most forgotten place that occupies disk space is the Recycle Bin. All the files you delete are not actually deleted. They are simply moved to the recycle bin, the purpose of which is to help you restore them, in case if you deleted them accidentally. In order to permanently delete files, and free up space, you need to empty the trash can, i.e. delete the files from the trash can, too.
More infos
-
Store the files to an offline or online storage media
1(1)0(0)If you have photos, music, videos, or other files that you want to keep but don't necessarily want on your device, consider saving them to removable media (offline storage), such as an external drive, USB drive, DVD, or cloud (online) storage, such as Google Drive, iCloud or Dropbox.
You'll still be able to view those files, and copy them back to your device, as long as your devices connected to the removable media or cloud storage, but they won't take up space on your device.
Note: Feel free to check out the solutions on how to back up your data.
More infos
-
Upgrade your computer's storage capacity
1(1)0(0)Majority of computers allow for upgrading the storage capacity, thus freeing up more space. All you need to do is to go to take your computer with you to a store, purchase a storage drive, and have it installed by professionals.
More infos
-
Factory reset your device
0(2)0(0)Consider using this solution only if nothing else you've tried works. Factory reset is a handy trick that will restore your device to its original state, it will be the same when it was the day you bought it. Before you can reset your device, make sure to make a backup of your data, to avoid losing it.
To reset your device to its factory settings, follow the steps below:
- Go to Settings;
- Tap on Reset;
- Tap on the factory reset option
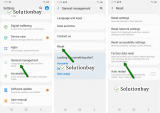
Feel free to watch the demo below, on how to reset your device (recorded on a Samsung Galaxy device, running on Android 8 - the steps described may vary from one device to another):
Note: Make sure that your device is fully charged before resetting it, to avoid additional complications. Also, do make a backup of your personal files (photos, videos, music, and other documents), so that they are safely stored.
More infos Like Solutionbay?
Like Solutionbay?
Also check out our other projects :) See all projects -
Use DiskUsage
0(2)0(0)The DiskUsage app is one of the tools that can help you with identifying and removing all the files that are taking up the most space. Install the app, run it, and it will provide you with a detailed overview of your device's memory, allowing you to make an informed decision.
More infos
-
Reset your device to its factory settings
0(2)0(0)Reset your device to the factory settings only if none of the solution you tried worked. Before resetting it, make sure to back up your documents, to prevent losing data.
To reset your device to its factory settings, follow the steps below:
More infos
-
Delete unnecessary files
0(1)0(0)Consider deleting the files you no longer need, in order to free up space. Start from the files that occupy the most space. You can find them, by following the steps below:
- Open My Computer
- In the search box type size:gigantic.
- Click the View menu
- Click Sort by
- Click Size
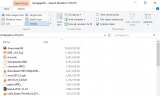
The largest files on your PC display at the top.
Also, you can find files and remove them, in the Downloads folder (C:\Users\[YourUsername]\Downloads).
More infos
-
Move apps to the microSD card
0(1)0(0)If you have a microSD card, and if your device is running low on disk space, consider moving the applications to your SD card, by following the steps below:
- Go to Settings;
- Open the Application Manager;
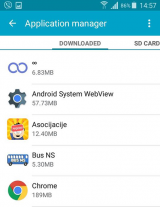
- Select the app you want to move to the microSD card;
- Tap on Move to SD card;
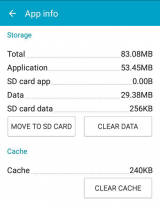
Do note that you won't be able to move all the apps, especially apps that are part of the Android operating system.
Important: Having apps installed on the microSD card increases the risk of you losing them, if something goes wrong with the microSD card.
More infos
-
Use the Disk Diag tool
0(1)0(0)One of ways to find out what's eating up space on your Mac is to download a third-party program that can analyze and break down what's using the most space. One such tool is the Disk Diag tool. This tool will show you what's using most of your space and how much space, allowing you to make informed decisions.
More infos Like Solutionbay?
Like Solutionbay?
Also check out our other projects :) See all projects -
Delete apps you don't need
0(1)0(0)Too many apps can occupy a significant amount of space on your iPhone, iPad, or iPod touch. To free up space, uninstall the apps you don't need.
To uninstall apps, follow the steps below:
More infos
-
Add an microSD card
0(0)0(0)If your device supports an microSD card, install one, and preferably the largest one in size that your device will support, Then all your photos will be stored there, keeping the internal memory clean, and at the disposal of the operating system.
More infos
-
Delete the downloaded mail attachments
0(0)0(0)If you use Apple's Mail app or another third party app, your Mac is saving email attachments and message archives unless you've told it not to, or route attachments elsewhere, like Google Drive, OneDrive, Dropbox, and others.
Pay attention how much data is stored in your Mail.app, and clean it regularly to free up space.
More infos
-
Move programs from Local Disk (C) into Local Disk (D)
0(0)0(0)If you only install programs in Local Disk (C:), where the Windows system files are located, your computer will get slow once it runs out of disk space.
The best solution to this problem is to free up disk space, and the best way is to reinstall programs (BUT NOT DRIVERS) from Local Disk (C:) into Local Disk (D:). Uninstall them through an uninstalling software (or uninstaller) to avoid possible future conflicts, or via control panel.
After you have finished reinstalling programs and moving files, run a scan using tools like Advanced Systemcare Free or Pro or CCleaner to clean the cache, junk and temp files.
More infos
-
Move personal data from Local Disk (C) into Local Disk (D)
0(0)0(0)If you keep all your personal data in the Local Disk (C:) and in (My) Documents with all its subfolders (Pictures, Music, Videos), which also belong to Local Disk (C:), Local Disk (C:) will eventually run out of free space.
Move personal data (pictures, videos, music and etc.) from Local Disk (C:) to Local Disk (D:) or to an external hard disk drive, and empty the Recycle bin as well (make sure to empty it frequently because it also belongs to Local Disk (D:)).
Also, temp and junk files occupy a significant amount of disk space. Run frequent scans with Advanced Systemcare Free or Pro or CCleaner to clean the cache, junk and temp files.
More infos Like Solutionbay?
Like Solutionbay?
Also check out our other projects :) See all projects -
Free up hard drive space
0(0)0(0)Computers run faster when there is more free space available on the hard drive.
Therefore make it a habit to do a clean up to free up space which will make your computer faster.
For example, a "quick win" is to delete files by moving them to the Trash: drag and drop a file on the trash icon in the dock, control-click on a file and select Move to Trash from the menu, select a file or files and use the keyboard shortcut: command-backspace or select a file or files and click File -> Move to Trash from the menu bar.
To empty the Trash, control-click or click and hold on the trash icon in the dock and choose Empty Trash from the menu that appears, or from the menu bar use the keyboard shortcut command-shift-backspace.
Also, running frequent scans with CCleaner, MacBooster, or other similar software is advisable so that you clean the cache, temp and junk files, which also occupy disk space.
More infos
-
Move personal data to MicroSD card
0(0)0(0)Too much personal data in the device's memory can slow it down and make it useless. Every operating system requires free space so that it can function properly. When you don't have much space on it, your device will notify you.
If your phone supports an MicroSD card you can move your personal data (images, videos, sounds and other files, which are by default stored in the device's memory) to the microSD card.
To move files to microSD card, follow the steps below (the steps may differ from one device to another:
- Go to Settings and tap on Storage;
- Tap on Transfer data to SD card;
- Check the boxes next to the type of files you want to transfer (e.g. photos, apps, videos) and tap on the Transfer button.
Not all Android devices have this option, and if yours doesn't have it too, you'll need to manually move the files. Open your File Explorer/Manager application and start searching for videos, images and sounds. Tap on it (or on several personal files) and select Move. File Managers come pre-installed in your mobile device.
Also, you can move files by connecting your mobile device to the computer. Cut personal data from Phone Memory and paste the cut files into the Memory Card partition.
Note: DO NOT MOVE OTHER FILES THAN PICTURES, VIDEOS, SOUNDS, PERSONAL DOCUMENTS, BECAUSE YOU CAN ACCIDENTLY MOVE PART OF A SYSTEM FILE AND CAUSE SYSTEM INSTABILITY.
More infos
-
Replace the microSD card
0(0)0(0)If you notice that you cannot store files nor install new applications on your MicroSD card, it is probable that it has become corrupted.
It can easily become corrupt if you move files often. What is worse, it will cause your device to crash, especially if you have apps installed on the MicroSD card.
The solution is simpe: buy high-quality microSD card from authorized stores only. They sell pieces of technology from renowned manufacturers.
More infos
-
Delete unnecessary data
0(0)0(0)If you have too much photos, music, videos, games and other memory-consuming content stored on your mobile device, it's no wonder why your mobile device is slow.
To speed it up, you need to free up some space. You can improve it by deleting unnecessary personal data files (photos, videos, music, etc.). You can delete them either through the respective viewer applications (picture, music, video), or from the file manager app:
Open the file manager app of your device, and delete all the files you don't need.
More infos
-
Delete all the unnecessary data
0(0)0(0)If you have too much photos, music, videos, games and other memory-consuming content stored on your mobile device, it's no wonder why your mobile device is slow.
To speed it up, you need to free up some space. You can improve it by deleting unnecessary personal data files (photos, videos, music, etc.). You can delete them from the respective viewer applications (picture, music, video).
Note: When deleting photos and videos, make sure to delete them from the Recently Deleted photos.
More infos Like Solutionbay?
Like Solutionbay?
Also check out our other projects :) See all projects -
Move personal data to MicroSD card − Windows phone
0(0)0(0)If your mobile device supports MicroSD cards, consider moving personal data files to it (photos, videos, music). Too much photos, videos, music can decrease your device's performance once it runs out of memory. The operating system needs free space in order to work properly.
To move personal data files to a MicroSD card:
Storage sense -> Phone -> select a category of files you want to manage (e.g. pictures, videos, sounds) and tap on it -> Select the file you want to move (or tap on the select button
 if you want to move more files than one) -> tap on "..." -> Save to SD card
if you want to move more files than one) -> tap on "..." -> Save to SD cardNote:
Windows phone OS (8 and higher) allows you to save file directly to the MicroSD card:Open Storage Sense from the apps list -> Store new apps on -> Change it to SD Card
Also, you can download the official Windows Phone file manager called Files from the Windows store, and manage the files through it.
Note 2: Not every file can be moved to the MicroSD card, because there are files which are system protected
More infos
-
Move applications to microSD card − Windows phone
0(0)0(0)Too much applications installed in your device's internal memory may slow it down, since the operating system requires free memory in order to function properly. If your device supports a MicroSD card, move the applications to it.
To move applications to MicroSD card:
Tap on Storage Sense from the Apps list (swipe to the left to access the list) -> Phone -> Apps + games -> Tap the application you want to move (or tap the select button to move more than one application -> tap on "..." -> Move to SD
Note: Not every application can be moved to the MicroSD card because there are some system applications which must be in the device's internal memory.
More infos
-
Delete unnecessary data − Windows phone
0(0)0(0)If you have too much photos, music, videos, games and other memory-consuming content stored on your mobile device, it's no wonder why your mobile device is slow.
To speed it up, you need to free up some space. You can improve it by deleting unnecessary personal data files (photos, videos, music, etc.). You can delete them either through the respective viewer applications (picture, music, video), or from Storage Sense:
From the Apps list (swipe to the left) open Storage Sense -> Phone -> Select a category of files (photos, videos, sounds) -> Manage -> Tap the select icon
 -> Select photo(s) -> Tap on Delete (the recycle-bin icon)More infos
-> Select photo(s) -> Tap on Delete (the recycle-bin icon)More infos
-
Delete text messages − Windows phone
0(0)0(0)Too much text messages can slow down your device because they occupy your its memory. To delete messages:
Go to Messaging from the Apps list (swipe to the left)-> tap and hold the message or thread you want to delete (or tap to the left of the message or thread, if you want to delete more messages)-> Delete
Note: Deleting threads with only text-based messages won’t free up much space on your device, so, concentrate on messages that include a lot of images, videos and voice notes.
More infos
-
Delete text messages − Android
0(0)0(0)Too much text messages can slow your device down because they occupy your device's memory
To delete text messages, follow the steps below (do note that the steps might slightly differ based on the device model):
- Go to the Messaging application;
- Tap on options (the three dots) and select Delete conversations
- Mark messages one by one, or tap on the select all check box to select all text messages
- Tap on the Delete button or recycle bin icon.
Note: Deleting threads with only text-based messages won’t free up much space on your device, so, focus on messages that include a lot of images, videos and voice notes.
More infos Like Solutionbay?
Like Solutionbay?
Also check out our other projects :) See all projects -
Delete text messages you don't need
0(0)0(0)Too many text messages can slow your device down because they occupy your device's memory, To free it up, you need to delete some of the messages. To delete text messages, go to Messages, find a message you don't need, swipe it to the right and tap on Delete to delete it.
Another way of deleting messages is:
- Go to Messages;
- Tap on Edit and select the Select messages option);
- Select the message(s)/conversation(s) you want to delete and tap on Delete.

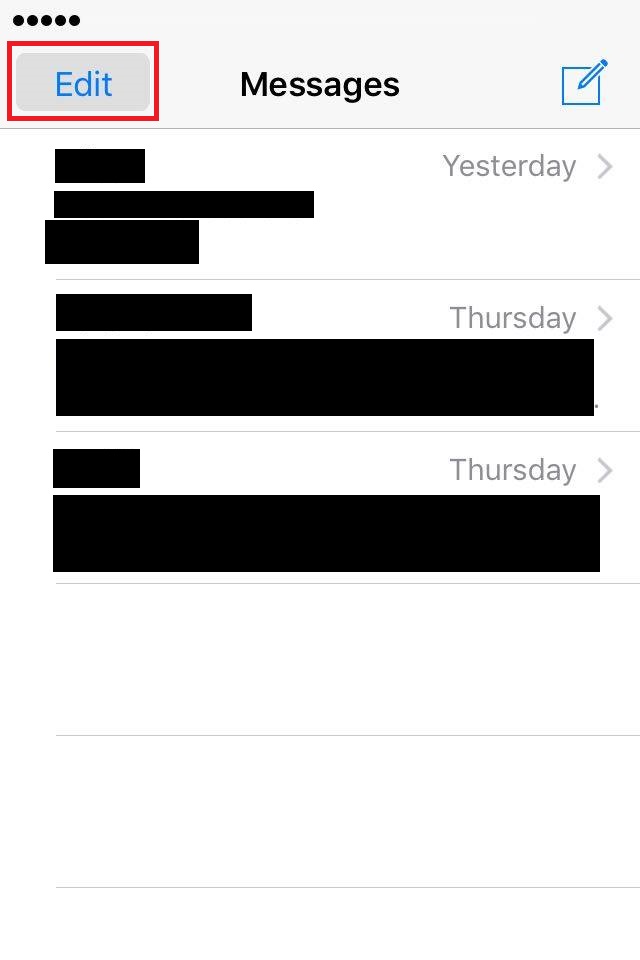
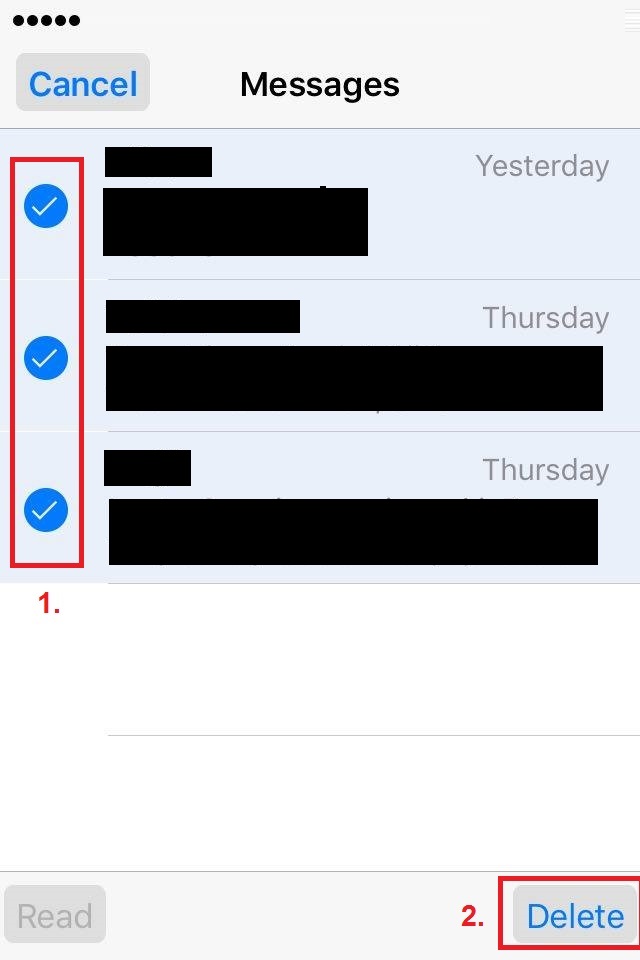
Also, you can set the text messages to last for a certain period of time and after that to delete themselves, by following the steps below:
- Go to Settings and tap on Messages;
- Find and tap on Keep messages;
- Select one of the offered options.
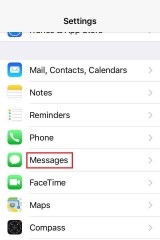
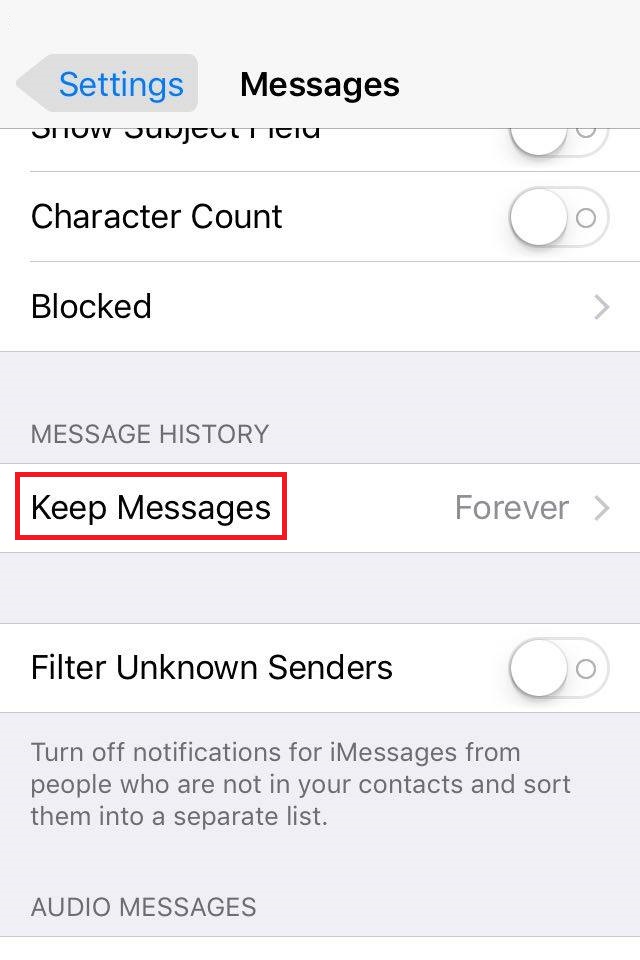
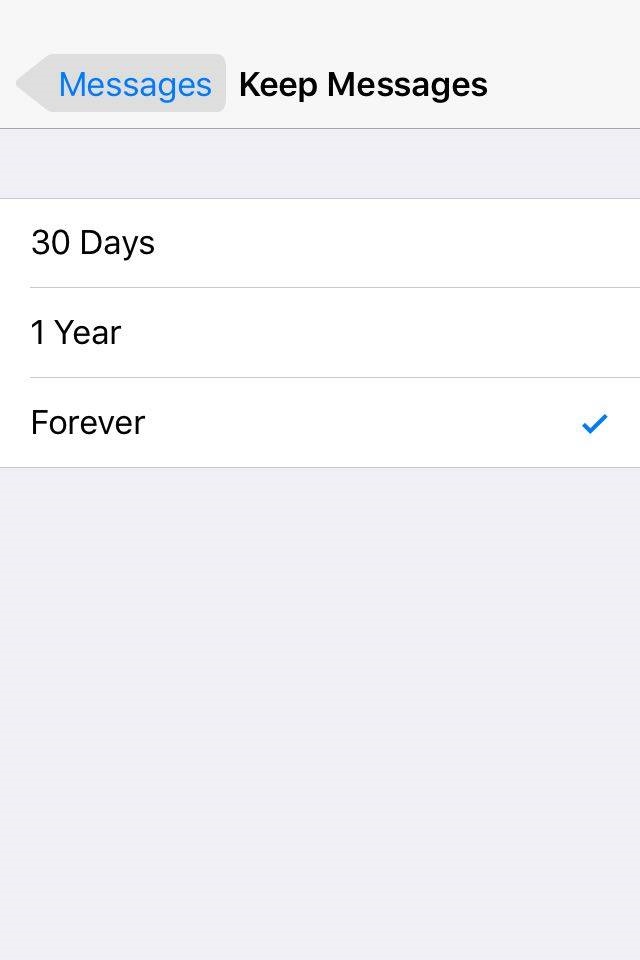
Note: Deleting threads with only text-based messages won’t free up much space on your device, so, concentrate on messages that include a lot of images, videos and voice notes.
More infos
Login to Solutionbay
Join Solutionbay
Please click on the confirmation link we just sent you to
If you don’t receive the email in the next 2 minutes please check your junk folder, and add [email protected] to your safe sender list.