How to fix the touch screen if it is not working
-
Restart your device
0(7)0(0)Maybe an unresponsive app froze your device. Try turning your device off and turning it back on after a minute or two. If this was the case, the device's touch screen (and the device itself) should start working.
More infos
-
Re−attach the touch screen connector
0(6)0(0)If your touch screen doesn't work at all, it is possible that the touch screen connector is detached. This is an extremely rare situation as the connectors are tightly sealed and is impossible to detach, but exceptions are possible.
To re-attach the touch screen connector, you need to disassemble your device. To do this, you will need a disassembly kit. Also, bear in mind that the device's components are extremely fragile. If you are not sure how to disassemble your device safely, search for an online video tutorial. Type your device's model number followed by "disassembly".
For instance, if you use a Sony Xperia M4 device, type Sony Xperia M4 disassembly and this is one of the tutorials you will get:
Note: If your device is UNDER WARRANTY, take it to the store you bought it from.
More infos
-
Uninstall the faulty app
0(5)0(0)Maybe a bad app is the reason for touch screen issues. If it drains your device's resources, it won't work normally. To resolve this, you need to find and uninstall the bad app or apps.
See the don't know how to uninstall a program / an app guide if you are not sure how to remove apps.
More infos Like Solutionbay?
Like Solutionbay?
Also check out our other projects :) See all projects -
Replace the stylus
0(4)0(0)Maybe the stylus has worn off, due to a longer period of use. If this was the case, consider replacing the stylus.
More infos
-
Replace the stylus's battery
0(4)0(0)If your stylus uses batteries and is not recognised by the touch screen gradually, or is not recognised at all, it is possible that the batteries are worn out. Try testing the stylus on another device. If it is not recognized there, too, replace the batteries.
More infos
-
Hard−restart the device
0(4)0(0)This method is known to resolve many issues, software or hardware-related. Disconnect the charger (or AC adapter) and remove the battery while your device is turned on and insert it after 5 minutes. Then, the touch screen should start working properly.
Note: If your device's battery is non-removable, press and hold the power button until it turns off.
More infos
-
Let your device rest
0(4)0(0)If you use your device too much it might overload. When it overloads some of its components, among which the touchscreen might cause a delay. Give your device time to rest, until it cools down.
More infos
-
Replace the digitizer
0(3)0(0)Maybe the digitizer, i.e. the surface that recognizes your gestures doesn't work. Usually the flex cable, which connects the digitizer and the motherboard, is the main cause for this. If you exhausted all the options, consider having the digitizer replaced.
More infos Like Solutionbay?
Like Solutionbay?
Also check out our other projects :) See all projects -
Clean the touch screen with a soft cloth
0(3)0(0)If the touch screen is dirty, it won't recognize your gestures. Take a soft cloth and a cleaning compound, which you can buy in a computer shop, and clean the touch screen gently.
More infos
-
Gently press the upper and lower part of the screen
0(3)0(0)If the touch screen connector is misplaced, your touch screen won't work properly. All you have to do is to apply a gentle pressure of the upper or lower part of the screen (above or below the display) where the touch screen is.
If you are not sure where the connector is, type your device's model name followed by "touch screen connector location" (e.g. Sony touch screen connector location).If this solution didn't work, check out the other solutions.
More infos
-
Take your device to a repair shop
0(3)0(0)If you tried everything else to fix your device, but nothing worked, consider taking your device to a repair shop.
If your device is under warranty, report the defect to the staff of the store you bought it from. Also, don't open the device on your own because you will lose the warranty privileges.
More infos
-
Optimize your computer
0(2)0(0)Maybe your computer is slow and it processes the touch gestures slowly. Try optimizing it using utility softwares.
See the computer is slow guide to learn more ways of improving your computer's performance.
More infos
-
Calibrate the screen
0(2)0(0)Open the start menu and type Calibrate the screen for pen or touch input in the search box click on it. Click the Setup button and follow the instructions.
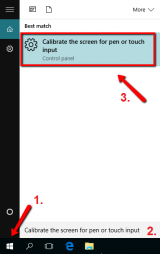 More infos
More infos Like Solutionbay?
Like Solutionbay?
Also check out our other projects :) See all projects -
Replace/Remove the screen protector
0(2)0(0)If you use a screen protector or if you started experiencing this issue after you have applied a screen protector to your device, replace the screen protector because it might be the cause.
Also, make sure to remove the protective case, as it might also interfere with the touch screen's functionality.
More infos
-
Unlock the touch screen using the unlock button
0(2)0(0)Some mobile devices (usually older ones) have a dedicated screen-lock button, which you should move to OFF position in order to be able to use the touch screen.
Note: If this button doesn't respond at all, and you have tried all the options to resolve this issue, consider replacing the dedicated screen-lock button.
More infos
-
Scan your computer for viruses
0(1)0(0)Maybe a virus which infected your computer has damaged your computer's drivers. Try scanning your computer with an antivirus software and remove the viruses, if any.
See the viruses/spyware/malware guide to learn how to scan for viruses and protect your computer against them.
More infos
-
Optimize your mobile device
0(1)0(0)If your mobile device is slow, it won't recognize your gestures quickly. All you have to do is to optimize it (e.g. clear the cache, free up the internal memory, etc.).
See the mobile device is slow guide to learn how to fix your device.
More infos
-
Replace the touch screen
0(1)0(0)If the touch screen is cracked and doesn't respond or a certain part of the screen doesn't respond, or if the touch screen stopped responding after your device fell down on the floor with the face down, consider replacing the touch screen with a new one.
To replace the touch screen, you need a repair kit and a new digitizer, which in most cases comes with the display. If you are not sure how to disassemble your device, search for online tutorials. All you have to do is to type your device's model number, followed by "screen replacement"
For example, if you are not sure how to replace the screen on a Samsung Galaxy A3 device, type Samsung Galaxy A3 screen replacement.Note: If your device is UNDER WARRANTY, take it to the store you bought it from.
More infos Like Solutionbay?
Like Solutionbay?
Also check out our other projects :) See all projects -
Unlock your mobile device (disable the screen lock)
0(1)0(0)The touch screen won't work if your device is sleep mode. All you have to do is to unlock it.
Press the power button (sleep/wake button) and unlock your device.
If the touch screen doesn't respond, see the other solutions.
More infos
-
Reinstall the Operating System (OS)
0(1)0(0)If you have exhausted all the options, including performing a System restore, PC Refresh, consider reinstalling your operating system.
See the don't know how to install an operating system guide if you are not sure how to re-install your operating system.
Note: Make sure to make a back-up of all the important data you have in your computer, including your photos, videos, music, etc.
More infos
-
Update the operating system of your device
0(1)0(0)If an update for your device's operating system is available, make sure to apply it as soon as possible as it contain fixes to various bugs, one of which might be the issue you experience with your operating system.
See the don't know how to update my device's operating system guide if you are not sure how to apply the update manually.
More infos
-
Repair (Restore) the mobile device using the software that comes with it
0(1)0(0)Maybe a software-related conflict is the real issue and not the touch screen itself. If it is a software-related software, you can try to repair the mobile device using the software that comes with it.
For example, if you use an iPhone, iPod or iPad, iTunes is the piece of software you need to install in your computer in order to repair your device.More infos
-
Remove/Replace the MicroSD card
0(1)0(0)If the microSD is not working properly, your device might not work well, too. Try removing the microSD card and restarting your device. If it works well without the microSD card, replace the microSD card. If the issue persists, check out the other solutions.
More infos Like Solutionbay?
Like Solutionbay?
Also check out our other projects :) See all projects -
Buy a new laptop
0(1)0(0)If you failed to fix your laptop and you exhausted all the options, among which taking it to a repair store, consider replacing your laptop with a new one.
More infos
-
Make sure that your device has a touch screen
0(0)0(0)Some laptops and monitors have both touch-screen and non-touch-screen versions. Make sure that you have the touch-screen version. If your device is not the touch screen version, you can purchase the appropriate digitiser and install it.
More infos
-
Check the USB or the Serial cable
0(0)0(0)If the monitor is on and is recognized by the computer, i.e. you can see the desktop icons, but the touch doesn't work, it is possible that the USB cable or the Serial cable is not good (bent) or improperly connected to the computer (laptop). Make sure that the USB cable or serial cable are tightly connected in a working USB or serial port.
This is how a serial cable looks like:
 More infos
More infos
-
Clean your computer's USB port
0(0)0(0)If your computer's USB ports are dirty and clogged, the touch screen of the touch screen monitor won't be recognized by the computer. To remove the dust lumps, take a vacuum cleaner and reduce its suction power on the regulator as much as possible. Then, vacuum out the dirt from the USB ports, after which you can use an old and CLEAN toothbrush to gently clean the USB ports.
If this didn't resolve the issue, see the other solutions.
More infos
-
Clean your computer's serial port
0(0)0(0)If the serial port is dirty or clogged or if there is a bent or damaged pin, your computer won't recognise the touch screen of the touch screen monitor. Try cleaning the serial port gently, using a toothpick. Be careful not to damage nor bend the pins. If there is a bent pin, you can straighten it up using a toothpick, but be very gentle.
More infos Like Solutionbay?
Like Solutionbay?
Also check out our other projects :) See all projects -
Plug the USB cable in another USB port
0(0)0(0)Maybe your computer's USB port is broken. If you tried cleaning it and the touch screen of your monitor still doesn't work, connect the USB cable to another USB port.
More infos
-
Replace the USB cable
0(0)0(0)If your touch screen doesn't work occasionally or at all, it is possible that the USB cable is bent and the connection between the monitor and the computer is broken or breaks from time to time. Before replacing the USB cable, try connecting another USB cable. If the touch screen works flawlessly with the other USB cable, replace your USB cable.
If the issue remains even when the another USB cable is connected, see the other solutions.
More infos
-
Install and update the computer's drivers
0(0)0(0)Maybe your computer is unabe to recognize the touch-screen gestures because the appropriate driver is not install. Installing the drivers is a must, if you want your computer (laptop) to work flawlessly and recognise the devices which are part of it or are connected to it.
See the don't know how to download and install drivers guide or don't know how to update drivers guide to learn how to download, install or update drivers.
More infos
-
Replace the touch screen monitor
0(0)0(0)If you tried all the options to fix your touch screen monitor and none of them worked, consider replacing the your monitor with a new one.
More infos
-
Replace the serial cable
0(0)0(0)Maybe the serial cable itself is broken. To test this, connect another serial cable and check if the computer recognizes your gestures. If it does, buy another serial cable. If it doesn't, check out the other solutions.
More infos Like Solutionbay?
Like Solutionbay?
Also check out our other projects :) See all projects -
Connect your touch screen monitor to the computer using the USB cable or Serial cable
0(0)0(0)If the touch screen monitor has Serial and USB ports and doesn't work when connected via the USB port, connect it through the Serial port and vice versa (if it was connected through the Serial port, connect it through the USB port).
If this solution didn't work, see the other solutions.
More infos
-
Enable the monitor via Device Manager
0(0)0(0)- Right-click the start menu and select Device Manager.
* If you use a Windows 7 computer, right-click the (My) Computer icon and click Properties. Then, click Device Manager.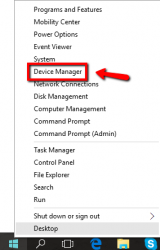
- Click on Monitor, right-click your monitor and tap on Enable (which will take the place of "Disable", shown in the screenshot below).
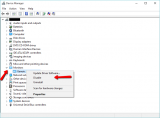
More infos
- Right-click the start menu and select Device Manager.
-
Enable the USB ports in the device manager
0(0)0(0)Maybe your computer's "Human Interface Devices" USB ports are disabled. All you have to do is to enable the USB ports via the device manager.
- Right-click the start menu and select Device Manager.
* If you use a Windows 7 computer, right-click the (My) Computer icon and click Properties. Then, click Device Manager.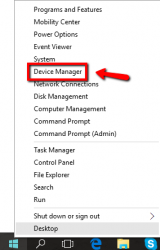
- Click on Human Interface Devices to expand the list, right-click the items in it and click Enable (which will stand in the place of "Disable", shown in the screenshot).

More infos
- Right-click the start menu and select Device Manager.
-
Uncheck the "Allow the computer to turn off this device to save power" option
0(0)0(0)Maybe the "Allow the computer to turn off this device to save power" option is the reason of this issue. All you have to do is to uncheck this option. You can uncheck it via Device Manager.
- Right-click the start menu and select Device Manager.
* If you use a Windows 7 computer, right-click the (My) Computer icon and click Properties. Then, click Device Manager.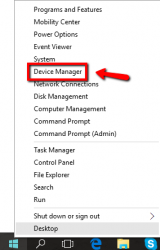
- Click on Human Interface Devices to expand the list, right-click the item which has the same name as your monitor (please note that this is not always the case) and select Properties.
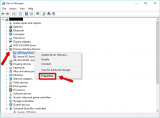
-
Click the Power Management tab, uncheck the Allow the computer to turn off this device to save power option and click OK to save the changes.
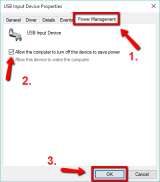
Note: If you failed to find the item that has your monitor's name in it, disconnect your monitor's USB cable and reconnect it again. The right item should pop up. You can also repeat this procedure on all the other items. If you were unable to find your monitor, see the other solutions.
Also, please bear in mind that this will (slightly) increase the power consumption.
More infos
- Right-click the start menu and select Device Manager.
-
Clean the monitor's ports
0(0)0(0)If the monitor's USB and/or Serial ports are dirty, the computer won't be able to recognize the touch screen gestures. You can clean the ports by vacuuming the dust lumps out with a vacuum cleaner, whose suction power should be set to minimum. You can also use a toothpick to clean the ports, but you need to be very gentle as the ports are fragile.
More infos Like Solutionbay?
Like Solutionbay?
Also check out our other projects :) See all projects -
Restart the touch screen monitor
0(0)0(0)Turn off the monitor and turn it back on after a minute or two. You can also try unplugging the power cord of the monitor while the monitor is on, but unplug the cable from the wall socket's side, not from the monitor's.
More infos
-
Set the "Enable touch events" option to Enabled
0(0)0(0)If only Google Chrome doesn't recognise the touch screen gestures, it's possible that the Enable touch events option is set to Disable. To enable it, follow the steps below.
- Open Google Chrome, type chrome://flags/ in the address bar and press Enter.
- Find the Enable touch events option, click the small box (drop-down menu) and select Enable.
- Open a new tab and the touch screen gestures should work.
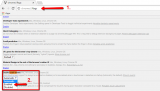
More infos
-
Remove and insert the SIM card
0(0)0(0)If your device's battery is non-removable, remove the SIM card and re-insert it after a couple of minutes.
More infos
-
(Hard) Reset your device
0(0)0(0)If you tried all the other options, but none of them worked, consider resetting your device. Before you do the reset, make a back-up of all the data stored in it.
See the don't know how to reset my device guide to learn different ways of resetting it.
More infos
-
Charge your device with the appropriate charger
0(0)0(0)Inappropriate (fake) chargers can hinder your device's functionality. Make sure to use original chargers only, which you can find in authorized computer shops.
More infos Like Solutionbay?
Like Solutionbay?
Also check out our other projects :) See all projects -
Wipe the cache partition
0(0)0(0)If your device's touch screen doesn't respond, try wiping the cache partition through the recovery menu.
To access the recovery mode and wipe the cache partition follow these steps:
- Power off the device. If you can't do that using the power button, just remove the battery and insert it after 10 seconds.
- Press and hold the Volume (+) up and the Power (Sleep/Wake) buttons. Once your device turns on, let go of the buttons.
* If you use a Samsung device, press the Power (Sleep/Wake), Volume (+) up and Home button. - Press the Volume up or Volume down key to navigate through the options. Highlight the Wipe cache partition then press the Power (Sleep/Wake) key to make the selection.
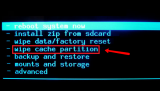
More infos
- Power off the device. If you can't do that using the power button, just remove the battery and insert it after 10 seconds.
-
Wait for a few seconds
0(0)0(0)Maybe a process running in the background is slowing down the device. All you have to do is to wait for the process to complete, usually a minute or two, and then your device should start working properly.
More infos
-
Enable the "Glove mode" option
0(0)0(0)Some of the XiaoMI smartphones offer the Glove mode option. This option boosts the touch screen's sensitivity, thus enabling users to use their smartphones with gloves.
To enable this option:
- Go to Settings and tap on General settings.
- Tap on Display.
- Move the slider next to Glove mode to the right.
More infos
-
Adjust your settings for 3D Touch
0(0)0(0)If you have an iPhone 6s or later and it isn't responding properly to 3D Touch gestures, you need to adjust the settings:
- Go to Settings and select General.
- Tap Accessibility and tap on 3D Touch.
- Adjust the sensitivity.
More infos
-
Restart your iOS device
0(0)0(0)Maybe your device froze due to a software conflict. All you have to do is to restart your device.
In order to restart your device, press and hold the Power ON/OFF (Sleep/Wake) button until a slider appears and move the slider to the right to power off the device.
Press and hold the Power ON/OFF (Sleep/Wake) button again after 10-15 seconds, to turn on the device.
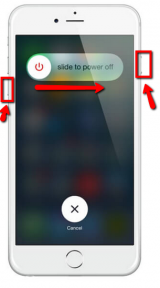
Note: You can also perform a force-restart, by pressing and holding the Home and the Power ON/OFF buttons.
More infos Like Solutionbay?
Like Solutionbay?
Also check out our other projects :) See all projects -
Report the issue to the manufacturer's support team
0(0)0(0)Maybe the issue with your touch screen can be easily resolved by the manufacturer's support team. You can contact them either through their website or through their phone number(s).
More infos
-
Buy a new mobile device
0(0)0(0)If you exhausted all the options to fix your device, including taking it to a repair shop, replacing the digitizer, etc., buy a new device.
If you are not sure which mobile device to buy, check out the don't know which mobile phone to buy guide.
More infos
-
Buy a new monitor
0(0)0(0)If you failed to fix the monitor and you tried everything else, including taking it to a repair shop, replacing the serial cable, etc., replace the monitor with a new one.
More infos
Login to Solutionbay
Join Solutionbay
Please click on the confirmation link we just sent you to
If you don’t receive the email in the next 2 minutes please check your junk folder, and add [email protected] to your safe sender list.
