Battery Draining Quickly: Improve Battery Life (iPhone, Android, Laptop)
-
Turn your device off if you don't use it
2(7)0(0)If your battery drains faster and you don't have access to power outlets, you can turn it off if you don't intend to use it. You will save battery and your device will have enough power when you need it the most.
More infos
-
Replace the device's battery (buy a new battery)
1(7)0(0)Batteries don't last forever and their capacity becomes lower as time goes by. Batteries are designed to last for a period of 2 years minimum. However, some batteries don't last that long.
If you have charged your laptop or your mobile device and you cannot use it more than 20 minutes (even an hour), it is a good sign that you need to replace the battery.
As a resolution to the "battery draining quickly" problem, write down the model number of the laptop, or the other (mobile) device's, which is located on a label on the outside of the notebook , or under the battery of your (mobile) device. Then, go to a store, tell them the model number and they will give you the suitable battery.
After you place it in your device, make sure to drain it first (play games, browse the net and other activities), and then charge it for at least 12 hours (the first three times). After that, you can charge it whenever you want.
Note: Buy ORIGINAL batteries only. They are a bit more expensive than the fake ones, but they won't harm your (mobile) device. Unfortunately, nobody can recognise what is original and what is not, and that is why the safest place to buy a new battery is an authorised store.
More infos
-
Ask for another battery
0(6)0(0)If you have recently bought a new battery and you have the "battery draining quickly" issue, a factory defect might be the problem.
Every item you buy is under warranty for a period of at least a month (some items more than a month), and if the battery is not working properly within the warranty period, go to the store where you bought it from, enclose the receipt you received on the purchase date along with the warranty ticket, and ask for a replacement.
More infos Like Solutionbay?
Like Solutionbay?
Also check out our other projects :) See all projects -
Turn down the screen brightness (Dim the display)
0(6)0(0)The higher the brightness level is, the faster the battery drains. This means that if you dim the display you will prolong the battery's duration, and minimize the effects of the "battery draining quickly" issue. Every OS (operating system) offers manual adjustment of brightness level and it can be done in a pretty easy way.
To learn how to dim the display, check out the don't know how to dim the display solutions.
Note: You may also enable an option to show battery percentage, to keep a close eye on the battery, following the steps below:
Android (taken on a Samsung Galaxy device - steps might vary from one device manufacturer to another):
iOS:
More infos
-
End background processes and services (Windows)
0(6)0(0)Background system processes can do more than just slow your computer down, they can be the reason for the battery draining quickly issue. Close any background applications you don't need to be running while you are on battery power, and disable automatic updates, scheduled tasks, search indexing etc.
To find out more about ending background processes on your computer or mobile device, check out the don't know how to close (quit) programs/applications.
More infos
-
End background processes and services (Mac)
0(5)0(0)Background system processes can do more than just slow down your computer, they can also drain your battery.
Close any background program you don't need while you are on battery power, and disable automatic updates, scheduled tasks and other unnecessary processes.
To learn how to end the processes and speed up your computer, check out the computer is slow solutions.
More infos
-
Use a cooling pad
0(5)0(0)A laptop battery cannot last forever. As time goes by, laptop batteries lose their ability to charge and in the end they die (cannot be charged at all).
A laptop battery is designed to last for at least two years, if used properly. However, if you use your laptop in a hot environment and it overheats all the time, the cooling fan will be working all the time. As a result, your battery will become weaker and it will die faster.
To prevent this, buy a cooling pad, place your laptop on it and connect it to the laptop's USB port so that the cooling fan can work. If you use a cooling pad all the time the laptop won't overheat and your battery will last longer.
More infos
-
Prevent scheduled tasks from running when you use battery power
0(5)0(0)Your virus scanner and disk defragmenter and automatic updates, are scheduled to run themselves on a regular basis, often without your knowledge or permission and they consume power. This is the main reason why it is recommended that you allow scheduled tasks running only when your laptop is connected to an AC adapter.
To modify the scheduled tasks:
Control Panel -> (System and Security) -> Administrative Tools -> Task Scheduler ->
-> Select Task Scheduler (Local) in the left window pane -> Select every active task that has a future date in the Next Run Time column and do the following:
- Double-click the task.
- Select the Conditions tab.
- Check the first two power options: Start the task only if the computer is on AC power and Stop if the computer switches to battery power if they are not already checked.
- Click the back button (upper left side of the window) to return to the list of active tasks and repeat the procedure.
More infos Like Solutionbay?
Like Solutionbay?
Also check out our other projects :) See all projects - Double-click the task.
-
Clean the laptop's air vents
0(5)0(0)After some time (usually a year) the air vents of your laptop get clogged by dirt which prevents the circulation of air, thus increasing the temperature of the laptop itself (and its components: CPU, RAM and etc.). As a result, the cooling fan will be spinning all the time and it will drain the battery faster.
Clean the air vents regularly (once per year) to keep operating temperatures low. Allow for open space around the vents for air to circulate freely.
More infos
-
Turn off the Wi−Fi
0(5)0(0)When you don't use your mobile device to browse the net, turn off the Wi-Fi feature, because it drains your battery even if your phone is in standby mode.
To turn the Wi-Fi off:
- Android:
Swipe down from the top of the screen (to access the Quick Menu) -> Tap on the Wi-Fi icon, or you can disable it in Settings (Wi-Fi -> move the small slider to "OFF" position).
- iOS:
Settings -> Wi-Fi -> Move the slider to OFF position.
More infos
-
Use battery saver (Low power mode)
0(5)0(0)Most of the recent Android smartphones, like the Galaxy S6, Nexus 6 and HTC One M9 and others, have battery saving modes that can extend the life of your device, even if you’re already under 20%. Battery saver performs various operations with one goal, to save energy. It does that by limiting vibrations, location services and background data.
To enable it go to Settings -> Battery saver (Power management) -> Find power saving mode (tap on the toggle).
---
iOS also offers a setting called Low Power Mode which is an easy way to extend the battery life of your mobile device when it starts to get low.
To enable it, go to Settings -> Battery -> Tap on the toggle next to Low Power Mode
More infos
-
Put your computer into hibernate mode
0(4)0(0)When people use their computers for hours and decide to take a break, they leave their computers running instead of shutting them down and save energy.
Windows offers Hibernate mode, as a way to save energy, prolong the life of your laptop's battery and keep everything you've been working on.
Hibernate mode allows your laptop to completely power down and use zero power, so if you aren't going to use your laptop for another hour or more, put it into Hibernate mode, instead of shutting it down completely. The only way you can wake your laptop up is by pressing the power button.
You might also want to set it to hibernate every time you close the lid.
To do that:
Start menu -> Type Lid into the Search programs and files text field -> Click Change what closing the lid does -> Select Hibernate from the When I close the lid menu under On Battery -> Save the changes
More infos
-
Put your computer into sleep mode
0(4)0(0)When people use their computers for hours and decide to take a break, they leave their computers running instead of shutting them down and save energy.
Windows and Mac OS offer Sleep mode as a way to save energy and prolong the life of the laptop's battery and what is more important, it saves all the things you've been working on. Use Sleep mode only if you intend to take a two-hour break or less, because sleep mode uses a very small amount of battery power.
The easiest way to put a computer into sleep mode is to close the lid, but if you don't want to close the lid you can put your computer into sleep mode via the operating system:
- Windows:
Start -> In the lower right corner of the Start menu, next to the Shut Down button, is a button labeled with a small, right-pointing arrow -> Mouse over the arrow -> click on Sleep
- Macbook:
Apple menu -> Sleep or press the Command and Media Eject keys in the same time.
Note: there are any number of ways that your laptop can be accidentally woken out of sleep mode, for instance, a scheduled task for an application that pulls your laptop out of sleep mode to do backups, or an external device that triggers the laptop to wake up.
More infos Like Solutionbay?
Like Solutionbay?
Also check out our other projects :) See all projects -
Disable/Unplug the hardware devices you don't use
0(4)0(0)If you have a Bluetooth adapter, Wi-Fi adapter or if you have a portable HDD (Hard Disk Drive) that you aren't using at the moment, disable or unplug them. These components consume power just by being enabled, and if you aren't using them, you may as well disable them to save battery.
If you're using your laptop on the plane, train, or on places without a wireless hotspot, you don't need the Wi-Fi adapter enabled, and use the hardware button (Fn + network-icon key) to disable it, or just disable it manually:
- Windows:
Control Panel -> (Network and internet) / Right click the Wireless network icon in the taskbar -> Network and sharing center -> Change adapter settings (on the left side of the window) -> right click the Wireless network connection icon -> select Disable
- Mac:
Right-click the Network icon (in the upper right set of icons) - Turn Airport Off
To disable the Bluetooth adapter (If your laptop has one):
- Windows:
Right-click the Bluetooth icon (in the taskbar - the lower right corner) -> Turn adapter off
- Mac:
Right-click the Bluetooth icon (the upper right set of icons) -> Open Bluetooth Preferences -> Untick the "On" checkbox.
As for the other components (Portable HDD, USB, CDs, DVDs and etc.) the best way is to unplug them.
To remove USB drives:
- Windows:
Click the Show hidden icons button (A small vertical arrow) in the taskbar -> Click the Safely Remove Hardware and Eject Media button (an usb icon) -> and eject the component you don't need.
- Mac:
Click and hold the device you want to remove -> Drag the device to the Trash, which will become an eject icon as you drag.
More infos
-
Remove the battery and clean the metal contacts
0(4)0(0)It is possible that the battery drains quickly because there isn't a good power transfer between the laptop (or the mobile device) and the battery.
That is why it is recommended to remove the battery and clean the metal contacts (they are the "bridge" between the laptop and the battery cells) with alcohol, once in every two months, to ensure maximum power transfer.
Make sure to allow the battery to dry thoroughly before you reinsert it again.
More infos
-
Change the power plan (Windows)
0(4)0(0)If you don't have the AC adapter by your side, and you desperately need your laptop, changing the power plan will buy you a few minutes. Windows offers power plans that can quickly change your laptop’s power settings to different profiles. The default power plan is the Balanced (recommended).
To change the power plan:
Start -> Control Panel (or type control panel in the start menu search box) -> (System and Security) -> Power Options -> Click on Power saver
You can also modify the power saver plan, by clicking Change plan settings and select Change advanced power settings
You can change a variety of settings here, even though the Power saver default settings are fairly optimal. You can make the settings even more aggressive in some areas, including adjusting the hard drive to power off quickly and telling your device to slow down the processor instead of turning on the fan if it becomes hot. Both of these changes will save power.
More infos
-
Defragment the HDD (Hard Disk Drive)
0(4)0(0)Maybe too many fragmented files slow down your operating system and it consumes more power to perform the necessary functions.
Getting rid of fragmented files should speed up you computer. To learn how to defragment the hard disk drive and speed up your computer, check out the computer is slow solutions.
More infos
-
Disable the visual effects
0(4)0(0)Visual effects which show window contents while dragging, and slide-out menus use more of your CPU (and your battery).
If you don't need them you can disable them easily.
To disable these effects:
- Android:
Settings -> Developer options -> Window/Transition animation scale -> Animation is off
- iOS:
Settings -> General -> Accessibility -> switch on Reduce Motion to temporarily turn off all the parallax effects
More infos Like Solutionbay?
Like Solutionbay?
Also check out our other projects :) See all projects -
Charge your mobile device efficiently
0(4)0(0)If you want to maximise the usefulness of your battery, don't let it drop below 20%. Charge it to at least 80% rather than doing lots of little charges.
There's no need to charge it right the way to 100%. Do not let it run down completely too often as this puts extra stress on the battery and it might become unstable.
More infos
-
Turn off the NFC
0(4)0(0)Near field communication (NFC) is a set of protocols that enables electronic devices to establish radio communication with each other by touching the devices together, or bringing them closer, to a distance of typically 10cm or less. People use NFC to transfer data, for payment and etc.
You should turn off NFC so that it doesn't drain your battery:
Swipe down from the top of the screen and tap on the NFC icon (the capital N icon), or go to Settings -> More -> Move the slider next to NFC
More infos
-
Turn off the GPS (Location Services)
0(4)0(0)Every mobile device has an integrated GPS, which is very useful. It helps us find unknown locations, restaurants and etc. However, it consumes a lot of energy and the battery will be drained in no time.
Unfortunately, many people forget to turn it off after they are done using it, and it works in the background.
To learn how to turn the GPS feature off, check out these solutions.
More infos
-
Deactivate the mobile/cellular data
0(4)0(0)When you don't need to browse the net, and the mobile/cellular data is active, deactivate it, because it consumes energy even if your device is in standby mode.
To deactivate the mobile/cellular data feature:
- Android:
Swipe down from the top of the screen -> tap on the Mobile Data icon (or Settings -> Data usage -> move the Mobile Data traffic slider to OFF position)
- iOS:
Settings -> Cellular -> Move the Cellular data slider to OFF position.
More infos
-
Remove the applications you don't use
0(4)0(0)Every application installed in your mobile device runs in the background and drains your battery faster, no matter if you use it or not.
The best way to prevent applications from draining your battery is to delete them permanently.
To learn how to remove applications, check out the don't know how to uninstall a program solutions.
More infos Like Solutionbay?
Like Solutionbay?
Also check out our other projects :) See all projects -
Don't close applications from the home screen
0(4)0(0)Many people close the applications they don't want to use from the home screen, so that they save battery, without realizing that they actually drain it faster.
When you close an application, you don't have to close it from the home screen. The Android OS itself manages the battery consumption level of the application, so that it consumes minimum power.
However, if you close and re-open the same application all day you will discarge the battery quickly.
More infos
-
Remove unnecessary home screen widgets and live wallpaper
0(4)0(0)Even though they're "sitting" in the home screen, seemingly inactive, they're consuming power. This refers to widgets that show status updates in the background, as well as the ones that just "sit" there but look pretty and animated (animated live wallpaper).
Remove all the widgets from the home screen that you don't (want to) use and avoid setting a live wallpaper.
To remove a widget from the home screen:
Press and hold the widget you want to remove -> drag it to the small thrash can or the "X" sign (on the top or on the bottom).
To change the live wallpaper:
- Android:
Press and hold anywhere on the home screen until it gets smaller (or go to Settings -> Display - Wallpaper) -> tap on Wallpaper -> select one of the default wallpapers or add one by yourself.
- iOS:
Settings -> Wallpaper -> Choose a new wallpaper
More infos
-
Set your display to turn off automatically
0(3)0(0)If you need to step away from your laptop and you don't want to turn it off or put it to sleep or hibernate mode, set your display to turn off automatically, because it consumes power and drains your battery quickly.
To set your display to turn off automatically:
- Windows:
Start -> Control Panel (or type control panel in the start menu search box) -> (System and Security) -> Power Options -> Choose when to turn off the display (on the left side of the window) -> select the drop-down menu on the right side of Turn off the display -> Choose when the display should turn off (eg. If you set 5 minutes, that means that the display will turn off after 5 minutes of INACTIVITY) -> Save changes.
- Mac OS:
System Preferences -> Energy Saver -> move the Display sleep bar to choose when should the display turn off (eg. If you set 5 minutes, that means that the display will turn off after 5 minutes of INACTIVITY).
More infos
-
Use the Windows Power Troubleshooter
0(3)0(0)If you are not familiar with Windows quite well and you don't want to change settings on your own, you can use the Windows Troubleshooter. It will scan your system for common battery draining issues and automatically fix them.
To activate this tool:
Start -> Control Panel -> Troubleshooting -> View All (in the left window pane)-> Power -> wait for your problems to be automatically fixed.
More infos
-
Turn off the keyboard backlight
0(3)0(0)If your laptop has a keyboard backlight, it will certainly help you see keys in a dark room, but it will also drain your battery. You’ll save some power by turning the backlight of.
Every notebook has its own way of enabling or disabling its keyboard backlight, but the method usually involves hitting a Function key (Fn) along with another key on the keyboard.
More infos Like Solutionbay?
Like Solutionbay?
Also check out our other projects :) See all projects -
Turn on high−contrast mode
0(3)0(0)The LED displays used on most modern laptops spend less energy displaying black pixels than when displaying those pixels that show colors.
To improve battery life and even make text more readable when sunlight is hitting your screen you can enable the high-contrast mode:
- Windows:
Hit the key combination Left Shift + Left Alt + Print Screen and click Yes when asked to confirm.
You can turn off high-contrast mode by hitting the same keys. High-contrast mode will affect your desktop and most Windows programs, including the latest versions of Internet Explorer and Mozilla Firefox. However, if you use the Chrome browser, you will need to install the Change Colors extension, which is available for free from the Chrome Web Store.
Once the extension is installed, it will show an icon in the right side of your address bar. Click that icon and select Apply override on all pages to enable high-contrast mode.
- MacOS:
System Preferences-> Accessibility -> Displays -> Adjust the display contrast
More infos
-
Close messaging software and applications that use the Internet in the background
0(3)0(0)While you’re browsing the net, checking email or watching a movie, messaging apps such as Hangouts and Skype are using the Internet connection constantly, in order to update the contacts list and check if you’ve received new messages.
Also, automatic-updating applications such as Adobe, Chrome, iTunes and others may also be using the Internet connection to see if there are updates to Adobe Reader, Chrome browser or iTunes.When you don't use Skype and other messaging applications, close them, and run them only when you need them. As for automatic-updating applications, you can disable them from starting when Windows starts in MSconfig.
To access msconfig (Windows):
Start -> Type msconfig into the Search programs and files text field -> right-click on msconfig.exe and Run as Administrator -> Select the Startup tab and untick the applications you want to disable.
On MacOS, press the Command-Option-Esc keys, to open the Force quit menu (which is an equivalent to msconfig.exe), find the messaging software and the applications and close them.
More infos
-
Update the applications installed in your mobile device
0(3)0(0)Applications often get updated to use less battery power, so you should make sure your apps are up to date. Even if you configured the phone to download updates automatically, some applications might still require your manual intervention to install updates.
Check out the don't know how to update programs/applications guide which will help you if you are not fully sure how to check for and update apps in your mobile device.
More infos
-
Restrict app background data for all applications that are non−essential (Android)
0(2)0(0)Every application on your device runs in the background, even though you are not using it. This makes sense for things like email and social media applications (Facebook, Twitter and others), where you might want to know the munite you get a new message or a comment, but what about other applications like games, notes and other non essential applications that drain your battery 24/7?
To restrict background app data:
Settings -> Data usage -> Choose an application, tap on it and scroll to the bottom to restrict background data.
Note: You might have to restrict background data for the same application in both the Mobile data and Wi-Fi tabs.More infos
-
Turn off vibrations
0(2)0(0)Try not to use vibrations as much as you can because it also drains the battery.
To turn off vibrations:
- Android:
Press the volume button to turn down the ringer, and you will see a menu pop up at the top of your screen. Here, you can either turn off all notifications for a custom period of time, or only receive priority notifications (based on your personal preferences). Either one will end up having a positive effect on battery.
- iOS:
Settings -> Sounds -> Switch off Vibrate on ring
Disable the feature Vibrate on touch (Android: Settings -> Sound -> Other sounds) as well, because it is completely unnecessary and it only drains your battery.More infos Like Solutionbay?
Like Solutionbay?
Also check out our other projects :) See all projects -
Close unnecessary programs (laptop)
0(1)0(0)If you use programs that require more effort of your CPU, your CPU will use more power and your battery will drain faster. Run less programs in the background so that the CPU doesn't use too much power, and select programs which don't demand too much of the CPU. The less your laptop has to process, the more power it will save.
Every operating system offers a utility which allows you to check what is draining your battery.
To check what is draining your battery:
- Windows (Windows 10 only): Settings -> System -> Battery saver (or just type Battery saver in the search box, and click on it once it's found)
* On older versions of Windows you check how much battery a software consumes through Task Manager: right-click the taskbar and select Start Task Manager -> Select the Processes tab. Pay attention to the numbers in the Memory (Private Working Set) column. If you see a number greater than 70.000 K and if you don't need the application, close it. If you notice an application that you are not familiar with and it has strange name (eg. asdw.exe) than it's most likely a virus (click here to learn how to remove viruses from your computer) - Mac OS (latest versions): Click on the battery icon (in the upper right corner). If you detect an application under Apps Using Significant Energy
that means that that application consumes more energy than it's supposed to and if you don't use it, quit it.
More infos
- Windows (Windows 10 only): Settings -> System -> Battery saver (or just type Battery saver in the search box, and click on it once it's found)
-
Upgrade laptop components
0(1)0(0)A hard disk drive uses metal plates, which spin all the time when your computer is on, to store and access data. The hard disk drive requires energy to spin the plates.
Solid-state drives, on the other hand, use flash memory instead of a spinning disk and there are no moving parts, which means that they don't require too much energy. It (Flash memory) also removes the problems associated with fragmentation, which is a larger problem with hard drives. Upgrading to an SSD will both improve your battery life, and shorten the time your system takes to boot.
Upgrading your RAM will also be a good to save the battery from draining quickly. RAM stores data for short term use in flash modules, much like an SSD. The more data that can be put into RAM, the less reliant the system will be on pulling that data from the hard drive.
Going from 2 to 4GB or 4 to 8GB or 8 to 16GB of RAM should allow your computer to use more physical memory and less virtual memory, which means fewer hard drive accesses, and less battery drain.
More infos
-
Close the Email application
0(1)0(0)We use the email application all the time, to check if we've received a new email. However, the email application runs in the background all the time, even though we don't use it.
Close the email application. Check it periodically and whenever you want, so that you prevent the battery from draining.
To close it:
Settings -> Applications (Apps) -> Swipe to the right to access the Running tab and locate the email application -> Tap on it -> Force stop
Repeat the procedure every time you use the email application.
Feel free to follow the instructions in the video below (taken on a Samsung device, running on Android OS 8 - instructions may vary from one device to another), but for the email app.
More infos
-
Disable notifications
0(1)0(0)Most of the applications you install, notify you about everything, which is annoying. The only relevant notifications are the system notifications, which notify you about important system updates, and social-network notifications (Facebook, Twittter and etc).
Luckily, there is a way to disable these annoying notifications:
- Android:
Go to Settings -> Sound & notification (or just Notifications) -> App notifications (varies from one device manufacturer to another) -> move the toggle (if any). The video tutorial below was taken on a Samsung Galaxy device, running on Android OS 8.
- iOS:
Go to Settings -> Notifications -> Tap on an app and on the toggle next to Allow Notifications. Turn off notifications for all but your most important apps.
From there you can block notifications for individual applications entirely, or set priority filters for receiving fewer notifications, which results in more battery life and fewer disturbances.
Please note that the system notifications should not be disabled, because they are important for the proper work of your mobile device.
More infos
-
Turn off 4G
0(1)0(0)If you use a phone that supports 4G LTE, deactivate the 4G LTE feature, when you don't need it. Even though it offers greater internet speed, it also drains your battery faster than when you use 3G.
To turn off 4G:
- Android:
Swipe down from the top of the screen (to access the Quick menu) -> Tap on the LTE icon. Alternatively, you may disable it via Settings:
- iOS:
Settings -> General -> Cellular -> Cellular Data Options -> Move the Enable LTE slider to OFF position.
More infos Like Solutionbay?
Like Solutionbay?
Also check out our other projects :) See all projects -
Turn down sleep/auto−lock duration
0(1)0(0)Your phone’s biggest battery drainer is the display. You want your display off whenever you’re not looking at the screen, which is a good thing. However, the problem is that you often leave your device's display on, even when you’re done using it.
The best solution is a low screen timeout. Set your device to turn off its display after just one minute of inactivity and you can save almost a whole hour of wasted screen time per day.
On Android:
Settings -> Display ->Sleep -> pick one of the offered options
On iOS:
Settings -> General -> auto-lock
More infos
-
Turn off the Bluetooth (mobile device)
0(1)0(0)Bluetooth is a short-range wireless technology that allows your mobile device to connect with other devices. The Bluetooth feature enables you to send and receive files, connect your devices to your car's sound system, use a bluetooth speaker or headphone and etc. Also, the bluetooh feature is one of the "battery drainers".
Turn the bluetooth off when you don't use it, in order to save energy. To learn how to turn off the Bluetooth, check out the don't know how to enable/disable Bluetooth solutions.
More infos
-
Turn on the Airplane mode
0(1)0(0)If your battery drains quickly and nothing else worked, you can activate the good old Airplane mode when you don't need your mobile device. It will disable all the major functions of the smartphone (e.g. the calls), but you will extend the battery's life until you plug it in to a charger.
See the don't know how to enable/disable the airplane mode guide, if you are not sure how to activate this mode.
More infos
-
Turn off AirDrop
0(1)0(0)One iPhone service that requires Bluetooth is AirDrop. AirDrop allows you to transfer photos and other files to and from nearby iPhones with the same feature (AirDrop) switched on. Unfortunately, it drains your battery because of the way it seeks out nearby iPhones to connect to.
You can switch off AirDrop in the Control Center (From the Home screen, select and hold the control center ->swipe upwards from the bottom of the screen -> tap AirDrop -> Select OFF). Use AirDrop only when need it.
More infos
-
Turn off Spotlight
0(1)0(0)Spotlight is a fantastic tool you can use to search for anything stored on your device. This includes all of your contacts, music, movies and apps on your iPad, iPhone or iPod Touch.
Spotlight in iOS is constantly working in the background, indexing your data so you can easily retrieve it later. Usually, that’s great, but not when you’re short in power.
To disable Spotlight:
Settings -> General -> Spotlight Search (turn off some or all Spotlight categories)
More infos Like Solutionbay?
Like Solutionbay?
Also check out our other projects :) See all projects -
Turn off Siri
0(1)0(0)Siri is a built-in intelligent assistant that enables users of iPhone 4S and later verions and users of newer iPad and iPod Touch devices to speak natural-language voice commands in order to operate the mobile device and its applications.
Even though it is very useful you should disable it if you don't use it, because the sensor which detects that you are holding your phone next to your face and that makes Siri listen automatically, is active whenever your phone is unlocked.
To turn Siri off:
Settings -> General -> Siri -> Make sure that Raise to Speak isn't switched on.
More infos
-
Disable automatic application updating
0(1)0(0)Another new feature added in iOS 7, is the ability to have applications updated without your consent. The feature remains in iOS 8 as well.
It is a useful feature, because your applications will be always up-to-date, but it can also be a drain on your battery and it would be better for you to update the applications manually.
To turn off automatic updates:
Settings -> iTunes & App Store -> scroll to Automatic Downloads -> switch off Updates.
More infos
-
Don't "quit" the applications you don't use
0(1)0(0)We tend to quit the applications we aren’t using as it seems as a logical way to stop them draining the battery. However, this isn't such a good idea after all.
When you close an application, you remove it from the RAM memory. This means that when you open it again, the mobile device has to load it back into memory. All of that loading and unloading drains your battery.
Applications don't drain the battery when you don't use them. They are not allowed to run in the background unless they are playing music, using location services, recording audio, or checking for incoming VOIP calls (like Skype). All of these exceptions, but the latter (Skype), will put an icon next to your battery icon to alert you that it is running in the background.
More infos
-
Close unnecessary applications (mobile device)
0(1)0(0)If you use programs that require more effort of your CPU, your CPU will use more power and your battery will drain faster. Run only the applications you need the most so that the CPU doesn't use too much power, and select programs which don't demand too much of the CPU. The less your mobile device has to process, the more power it will save.
Every operating system offers a utility which allows you to check what is draining your battery.
To check what is draining your battery:
- Android: Settings -> Power management -> Battery usage (or Settings -> Battery) -> Scroll down to see the list of applications
- iOS: Settings -> General -> Usage -> Battery usage -> Scroll down to see the list of all applications
More infos
- Android: Settings -> Power management -> Battery usage (or Settings -> Battery) -> Scroll down to see the list of applications
-
Turn off the Bluetooth (laptop)
0(0)0(0)Bluetooth is a short-range wireless technology that allows your laptop to connect with other devices. Via bluetooth you can send and receive files, connect to your car's sound system, use a bluetooth speaker or headphone and etc, and bluetooh is also one of the battery drainers.
Turn the Bluetooth off when you don't use it, in order to save energy. To learn how to turn off the Bluetooth feature, check out the don't know how to enable/disable Bluetooth solutions.
More infos Like Solutionbay?
Like Solutionbay?
Also check out our other projects :) See all projects -
Turn off the Auto−sync feature
0(0)0(0)Auto-sync feature allows you to synchronize your mobile device with your online accounts (Viber, Skype, Outlook, Yahoo, Gmail and etc.) so that you can easily check for new emails and update your contacts list. Your device checks for new email and contact-list updates even if it is in standby mode, thus draining your battery.
The best solution is to turn this feature off.
- Android:
Settings -> Accounts -> Tap on the three vertically-aligned dots and uncheck Auto-sync data
- iOS you can disable the Auto-sync feature only in iTunes:
iTunes -> Preferences -> Devices -> Tick Prevent iPods, iPhones and iPads from syncing automatically
To turn the iCloud feature off (iOS devices only) go to Settings > iCloud -> tap to turn off iCloud features.
More infos
-
Turn down the volume level
0(0)0(0)It might surprise you but the volume setting affects battery life too, so if you are playing music or other audio from your mobile device, turn down the volume using the volume buttons.
You could save battery power by not playing music, or you could switch to headphones, which won't require as much power as the internal speakers.
More infos
-
Turn off the automatic time zone feature
0(0)0(0)Your mobile device can automatically update its time depending on where you are in the world. A small amount of battery power is used because the mobile device determines the correct time via Location Services .
To turn off the automatic time zone feature:
- Android:
Settings -> Date and time -> Turn off Automatic time zone
- iOS:
Settings -> General -> Date & Time -> move the slider next to Set Automatically to OFF.
More infos
-
Turn off Background App Refresh
0(0)0(0)Before iOS 7, if you switched between apps by double tapping the home button, the old application (the one you used before) would be frozen, with limited access to system resources.
iOS 7 allowed background applications to periodically refresh their data, and so does iOS 8, so that when you open the application again, you’ll see the latest updates immediately. This can be very useful in certain circumstances, but most of the time is just a waste of battery power to update applications that you don't really need at the moment.
If you want to get the most out of your battery, turning off Background App Refresh should help. You can turn it off entirely, for all apps, or for particular apps, following the steps below:
- Go to Settings and tap on General;
- Tap on Background App Refresh;
- To fully disable it, tap on Background App Refresh and tap on Off;
- To disable it for particular apps, choose which applications you want to turn it off for and tap on the toggles next to the apps;
Feel free to check the video demo below, for detailed instructions:
More infos
-
Calibrate your battery
0(0)0(0)If your battery drains quickly all the time, it might need calibration. This process, called calibration, helps your device estimate its battery life more accurately. It is recommended that you periodically drain your battery totally and then charge it up until it’s completely full (From 0% -100%). You should do this at least once per month.
Please note that calibrating your battery will ensure that you know when you need to charge the battery, but the procedure itself doesn’t actually prolong the durability of the battery.
More infos Like Solutionbay?
Like Solutionbay?
Also check out our other projects :) See all projects -
Wipe the cache partition
0(0)0(0)The system cache partition stores temporary system data. It allows the system to access applications quickly and efficiently, but sometimes it gets cluttered and outdated and drains your battery. A periodic cache clearing can help make the system run more smoothly. It's different from clearing individual app caches, and it won't lead to any loss of personal data or settings.
To wipe cache partition:
- Power off the device. If you can't do that using the power button, just remove the battery and insert it after 10 seconds.
- Press and hold the Volume (+) up and the Power (Sleep/Wake) buttons. Once your device turns on, let go of the buttons.
* If you use a Samsung device, press the Power (Sleep/Wake), Volume (+) up and Home button. - Press the Volume up or Volume down key to navigate through the options. Highlight the Wipe cache partition then press the Power (Sleep/Wake) key to make the selection.
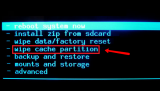
Note: Be careful when you are navigating because there are other important options that you should not modify unless you are an advanced user.
More infos
- Power off the device. If you can't do that using the power button, just remove the battery and insert it after 10 seconds.
-
Don't let your battery get too hot
0(0)0(0)Avoid placing your laptop or mobile device near a radiator or on the dashboard of your car (mobile devices), or near other electronics that are radiating heat.
If a battery gets too hot all the time, it can degrade faster and extreme temperatures can even cause the electrolytes in the battery to ignite and start a fire (though this is an extremely rare situation).
Note (laptop users): You can reduce the temperature of your laptop by placing it on a cooling pad.
More infos
-
Don't let your battery get too cold
0(0)0(0)Avoid exposing your device to extremely low temperatures because they increase the internal resistance of a lithium-ion battery (used by every mobile device and laptop), by slowing down the electrochemical reactions, causing it to work less efficiently. As such, batteries that are especially cold are likely to see a decrease in performance, i.e they drain quickly.
Luckily, cold conditions have no real long-term effects on a battery, so it should return to normal state once it gets warm.
More infos
-
Call Apple's technical support
0(0)0(0)If you use an Apple mobile device (iPhone, iPad, iPod), contact their technical support on 1-800-275-2273, 24/7
They can determine what is draining your device's battery even if you don't take it to one of their stores. They will ask you to connect your device to a computer via iTunes and through a utility they can inform you about the actual condition of the battery and will tell you what to do next.
More infos
-
Buy a new mobile device
0(0)0(0)If you have tried all the possible options (replacing the battery, optimising your device in all possible ways and even taking it to a repair store) and none of them worked, consider buying a new mobile device.
If you are not sure which device you want to buy, it would be wiser to ask the salesperson, who will help you make the right choice.
More infos Like Solutionbay?
Like Solutionbay?
Also check out our other projects :) See all projects -
Buy a new laptop
0(0)0(0)If you have tried all the possible options (replacing the battery, optimising your laptop in all possible ways and even taking it to a repair store) and none of them worked, consider buying a new laptop.
If you are not sure which laptop you want to buy, it would be wiser to ask the salesperson, who will help you make the right choice.
Here is a list of the best laptops in 2016 according to PCadvisor
More infos
-
Turn off your device if you don't use it
0(0)0(0)If your battery drains faster and you don't have access to power outlets, you can turn it off if you don't intend to use it. You will save battery and your device will have enough power when you need it the most.
Note: You may also enable an option to show battery percentage, to keep a close eye on the battery, following the steps below:
Android (taken on a Samsung Galaxy device - steps may vary from one device to another):
iOS:
More infos
Login to Solutionbay
Join Solutionbay
Please click on the confirmation link we just sent you to
If you don’t receive the email in the next 2 minutes please check your junk folder, and add [email protected] to your safe sender list.
