How to fix error code 110 on Google Play Store (Can't update app / Unknown error code during application install)
What is Google Play error 110? Why does it appear when I try to update or install an app? How to fix it?
Error code 110 appears when Google Play failed to install or update an app on your smartphone or tablet. It is accompanied by Unknown error code during application install or Can't update app.
The common reasons behind this error message include:
- Stuck background processes;
- Cached data;
- Corrupt app file;
- Internet connection;
- Outdated operating system version.
The solutions listed below are proven to work on all devices running on Android OS (Samsung, Sony, Huawei, Xiaomi, and many others), and should help you fix this error. Feel free to check them out, and follow them to the letter.
-
Reboot your device
6(7)0(0)What you need to do first, if the Google Play Store error code 110 prevents you from installing apps, or update them to the latest version is to restart your device.
Turn your device off and turn it back on, so that the Google Play Store app, and the entire operating system will be restarted, including the background process that got stuck and led to this error message. Once your device powers back on, try installing or updating the app(s).
More infos
-
Clear the data and cache files of the Google Play core apps
4(4)0(0)Corrupt data and cache files can be responsible for error 110 in Google Play. In order to fix this error, you need to clear them first, and make way for clean cache files to be placed on your device, when you run the app. You can clear the data and cache files of Google Play Store and all the related Google apps by following the steps below:
- Go to Settings > Apps/Application Manager;
- Select Apps/Applications Manager;
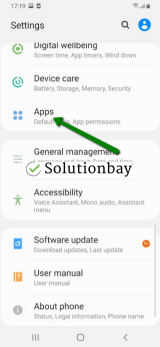
- Select Google Play Store from the list and tap on the clear data and clear cache buttons;
- Select Google Services Framework from the list and tap on the clear data and clear cache buttons;
- Select Google Play Service from the list and tap on the clear data and clear cache buttons;
- Select Download Manager and tap on the clear data and clear cache buttons.
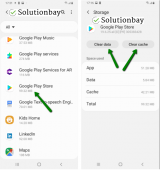
Here is a video tutorial on where to clear app data and cache files (taken on a Samsung Galaxy device, running on Android OS 8 - steps may vary from one device to another):
More infos
-
Wipe the cache partition
1(1)0(0)If you can't fix the error message 110, try wiping the cache partition via the recovery menu.
In order to access the recovery mode and wipe the cache partition, follow these steps:
- Power off the device. If you can't do that using the power button, just remove the battery and insert it after 10 seconds.
- Press and hold the Volume (+) up and the Power (Sleep/Wake) buttons. Once your device turns on, let go of the buttons.
* If you use a Samsung device, press the Power (Sleep/Wake), Volume (+) up and Home button. - Press the Volume up or Volume down key to navigate through the options. Highlight the Wipe cache partition then press the Power (Sleep/Wake) key to make the selection.
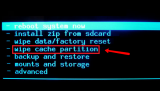
More infos Like Solutionbay?
Like Solutionbay?
Also check out our other projects :) See all projects - Power off the device. If you can't do that using the power button, just remove the battery and insert it after 10 seconds.
-
Reset your device to the factory settings
1(1)0(0)If the other solutions didn't work, reset your device to its factory settings. This action will remove the corrupt system files from your device and resolve many issues along the way.
To reset your device to its factory settings, follow the steps below:
- Backup your device's data to any cloud storage service (e.g. to Google Drive);
- Go to Settings, tap on Reset (on some devices General Management and then Reset) and tap on the factory-reset option;
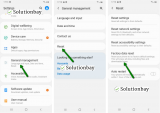
Feel free to watch the tutorial below, on how to reset your device (taken on a Samsung Galaxy device, running on Android 8 - the steps described may vary from one device to another):
Note: Make sure that your device is fully charged before resetting it, to avoid additional complications. Also, do make a backup of your personal files (photos, videos, music, and other documents), so that they are safely stored.
More infos
-
Verify that your device is connected to a strong Internet connection
0(0)0(0)Google Play needs a strong and stable Wi-Fi connection, so that it can download, install and update apps properly. It is possible that the Internet connection you are connected to is, or was overloaded, or unstable due to which the app was downloaded improperly.
As a way to fix error 110, if you are connected to a Wi-Fi network, try connecting to another Wi-Fi network or mobile data. Also, restart the Google Play Store app through the app switcher, every time you switch between the network connections. Then try to install, or update apps again.
More infos
-
Log out from and log back in to your Google account
0(0)0(0)Maybe you can't update or install apps in Google Play because of the configuration of your Google account. A simple resolution to this issue in this case is logging out from your Google account and logging back into it, by following the steps below:
- Go to Settings, tap on Accounts and backup (or just Accounts);
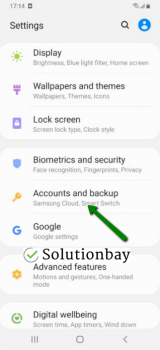
- Tap on Accounts and select Google;
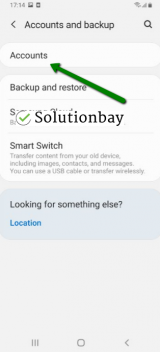
- Select the Google account you are logged in with and then tap on Remove Account;
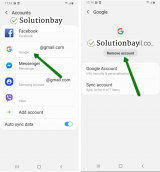
- Restart your Android device;
- Sign back in to your Google account.
More infos
- Go to Settings, tap on Accounts and backup (or just Accounts);
-
Update your device's operating system to the latest version
0(0)0(0)It is possible that the currently installed version of the operating system on your device is the reason for the error 110 in Google Play, maybe due to a conflict with apps optimized for newer operating system versions. Check if an update is available and install it, if one is available. Usually, updates should be installed automatically, however, it's best to check manually, too, if an update is available.
To check for updates manually, and to update the device's operating system to the latest version, follow the steps below:
- Go to Settings;
- Tap on Software Update;
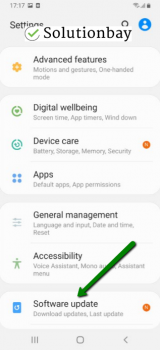
- Tap on Download and Install, if an update is available (if not, on a check for updates button).
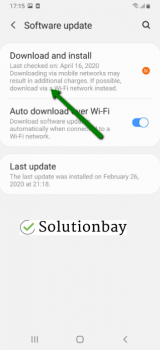
The video demo below shares information on how to update your device's operating system to the latest version available (taken on a Samsung device, running on Android OS 8):
Note: Ensure that your device isn't short of battery power, to avoid a more serious damage. It is safer to connect your device to the charger. Also, connect to a more stable Wi-Fi connection, and not mobile data, to avoid additional charges that may incur.
---
The steps described above may vary from one device manufacturer to another.
More infos
-
Reinstall all the updates of the Google Play Store app
0(0)0(0)Maybe the latest version of the Google Play Store app causes issues with installing or updating apps, probably because the latest version was downloaded and installed improperly. Revert the Google Play Store app to the default version, by following the steps mentioned below:
- Go to Settings and select Application Manager/Apps;
- Tap on Google Play Store, click on the three-dot icon in the upper right-hand corner, and select Uninstall updates;
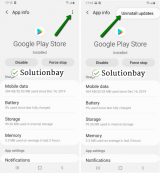
- Tap on OK to confirm;
- Open the Google Play Store;
The video guide below demonstrates how to uninstall updates:
Note: The video above is taken on a Samsung Galaxy device, running on Android OS 8 - the steps described may slightly vary from one device to another
More infos Like Solutionbay?
Like Solutionbay?
Also check out our other projects :) See all projects
Login to Solutionbay
Join Solutionbay
Please click on the confirmation link we just sent you to
If you don’t receive the email in the next 2 minutes please check your junk folder, and add [email protected] to your safe sender list.
