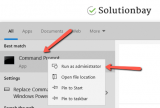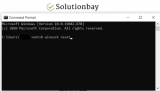How to fix ERR_NAME_RESOLUTION_FAILED on Google Chrome
What causes ERR_NAME_RESOLUTION_FAILED to occur? How to fix this error?
This site can't be reached ERR_NAME_RESOLUTION_FAILED error occurs when Google Chrome can't open the website you were trying to visit. No website is immune to this error. This error can affect computer, smartphone, and tablet users, on any operating system (Windows, Mac, Ubuntu, Android, iOS).
The most common reasons behind this error include:
- The Internet connection;
- Firewall or antivirus settings;
- Malicious software;
- The web browser;
- The website itself;
- A program/app
- Corrupt web browser data;
- Web browser extensions.
In order to fix this error, check out the solutions below. They were compiled based on expert opinion, as well as the experience of users who had this error and resolved it.
-
Restart your router (or modem)
0(0)0(0)The modem and the router are the main distributors of Internet throughout a household. The router (and/or modem) itself is known to be one of the causes of ERR_NAME_RESOLUTION_FAILED error. Maybe it got blocked, or failed to reconnect properly to your Internet connection.
To fix this error, start by restarting the router, and modem (if you use one). You can restart it either via the ON/OFF switch on the router (or modem) or by unplugging it from the power cord. Wait for 5 minutes before powering them on.
More infos
-
Flush the DNS
0(0)0(0)Another reason for this error to appear in Google Chrome can be the DNS settings. The DNS settings are part of our ID to the online world, and they need to be correct in order for us to be able to connect to the Internet. They are managed by the ISP, and usually our devices are set to obtain the DNS settings automatically. However, they can be set manually, too, but the risk for errors is greater. Errors can occur if these settings become corrupt.
In order to fix this error, if it was caused by DNS settings is by flushing the DNS. By flushing the DNS, corrupt entries will be removed and replaced with clear entries. The how to flush the DNS guide will assist you, if you are not sure how to flush the DNS.
More infos
-
Enter the following commands in CMD (command prompt)
0(0)0(0)Another way of how to fix ERR_NAME_RESOLUTION_FAILED in Google Chrome, on a Windows computer is by entering a set of commands in the command prompt.
In order to enter the commands, all you need to do is the following:
More infos Like Solutionbay?
Like Solutionbay?
Also check out our other projects :) See all projects -
Change the DNS settings
0(0)0(0)If DNS settings are set to be obtained automatically, they are managed by the Internet provider you are connected to. If the DNS settings are obtained manually, then you as a user is in control of them. Maybe the current settings are no longer working, or there is a temporary issue with them, causing this error message.
In order to fix this error, you can update the current DNS settings. You can set to obtain them automatically, or manually. If you decide to obtain DNS settings manually, use the Google settings:
For IPv4, use 8.8.8.8 and 8.8.4.4.
For IPv6, use 2001:4860:4860::8888 and 2001:4860:4860::8844.If you are not sure how to change the DNS settings, check out the how to change the DNS settings guide.
More infos
-
Check the firewall and antivirus settings
0(0)0(0)Maybe the website(s) you are trying to visit is (are) not "liked" by the system firewall, or the antivirus. If you noticed that you can't access particular websites, open the firewall or antivirus settings and check if you can see the website on the list. If you can, removing it from the list is enough to fix the issue.
Note: Maybe the website was blocked for your protection, so before unblocking it, make sure to do a mini research on the Internet and check what other people think.
To disable the Windows Firewall:
To enable the Windows Firewall:
More infos
-
Uninstall suspicious and faulty browser extensions
0(0)0(0)The purpose of the web browser extensions is improved user's web browsing experience, by providing a list of options. Another reason for this error is a faulty (sometimes malicious) browser extension installed in Google Chrome. Maybe it occurred due to the latest web browser update, or it was damaged by another process. In this case, identifying and removing the browser extension should solve this problem. You can identify the faulty extension by deactivating them one by one, and refreshing the website every time you deactivate an extension. Once you identify the faulty one, you will need to uninstall it.
To disable web browser extensions, follow the steps below:
- Click on the three-dot icon, select More tools and click on Extensions;
- Click on the activate/deactivate toggle in the extension box.
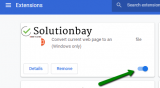
If you want to remove an extension, then:
- Click on the three-dot icon, select More tools and click on Extensions;
- Click on the activate/deactivate toggle in the extension box;
- Click on the Remove button.
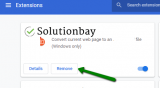
More infos
-
Use a different web browser
0(0)0(0)Consider using a different browser as an alternative, if you didn't manage to fix this error, and you don't want to reinstall your browser, for fear of losing data such as bookmarks, or web browsing history.
More infos
-
Clear the browser's cache and browsing data
0(0)0(0)The purpose of cookies and cached files is to make website loading faster, and, depending on the website, to let you continue from where you left off. However, over time, they can get corrupt, and corrupt files cause nothing but trouble. There is a great possibility that the reason for the ERR_NAME_RESOLUTION_FAILED error message is caused, which have been accumulated in Google Chrome. In order to fix this error, you need to clear the cache files, the cookies and unnecessary data. Once cleared, they will be replaced by clean files and data the next time you open the websites.
Note: If you want to learn how to clear the browser's cache (and cookies), check the how to clear the cache solutions and how to delete browser cookies guide.
More infos Like Solutionbay?
Like Solutionbay?
Also check out our other projects :) See all projects -
Uninstall programs you recently installed
0(0)0(0)If you started seeing this error message after you installed a program or an app, it's possible that it caused issues that affect the Google Chrome browser, resulting in this error. The reasons for this can be far and wide, ranging from a poor development or system compatibility issues. To verify if this is the case, uninstall the app(s) you installed last, and then check if this error would occur.
If you determined that an app was causing this error you, you can report it to the development team behind the app for them to fix it.
Note: If you are not sure how to uninstall a program or an app, feel free to check the how to uninstall programs guide.
More infos
Login to Solutionbay
Join Solutionbay
Please click on the confirmation link we just sent you to
If you don’t receive the email in the next 2 minutes please check your junk folder, and add [email protected] to your safe sender list.