How to fix ERR_EMPTY_RESPONSE on Google Chrome (Windows)
What is the reason for ERR_EMPTY_RESPONSE to occur? How to fix it?
Every time we try to visit a website, we request to visit it first, and then, if we are approved, we visit it. No data received ERR_EMPTY_RESPONSE error occurs when Google Chrome receives no response from the website you are trying to visit. This error can affect users on all devices, i.e. computers, smartphones, and tablets, on any known operating system (Windows, Mac, Ubuntu, Android, iOS, and others).
The most common reasons for this error to occur are:
- The website itself;
- The Internet connection;
- The web browser;
- Corrupt cached data and cookies;
- Web browser extensions.
In order to fix this issue, check out the solutions below, and follow the instructions carefully.
-
Update the drivers
0(1)0(0)Drivers are the bridge between the operating system, and the hardware components. They serve as translators, too, translating the instructions from the operating system to the hardware components, and vice versa. Outdated drivers can cause many errors, with this one being one of them. One way to fix ERR_EMPTY_RESPONSE is to update outdated drivers.
One way to update drivers is through the Device Manager. It is a useful tool that lists all the hardware of your computer, from where you can choose which driver to update. To update drivers through the Device Manager, follow the steps below:
- Right-click on the start menu and select Device Manager;
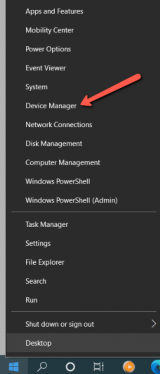
- Right-click the network driver, and select Update driver.
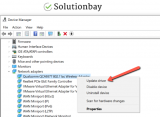
To learn more ways of how to update drivers, check out the how to update drivers guide.
More infos
- Right-click on the start menu and select Device Manager;
-
Reload the website
0(0)0(0)Before you are able to enjoy the benefits of a website, you need to wait for all its elements to load, first. If your Internet connection is fast, the wait time is a second, but on slower ones it may take more. If you got this error message, it is possible that something interfered with the loading process, just enough to stop the loading of elements. Usually, reloading the website, by clicking on the reload button, is all you need to do to fix the issue.
Tips to improve the Internet connection include:
- Buy a signal booster;
- Place the router on a central location in your house/apartment;
- Buy a stronger router.
Discover more ways to improve the Internet speed, in the slow Internet guide.
More infos
-
Clear the cookies and cache files
0(0)0(0)Every time we visit a website, cookies and cached data are stored in our web browser. Their purpose is for us to load the website faster, the next time we open it. Unfortunately, cookies and cached data can become corrupt for many reasons, including the web browser itself, operating system updates, web browser updates, other apps, and other reasons. Maybe this error is caused precisely by corrupt cookies and cache files, which stop the website from loading properly.
If they are indeed responsible for this error, you have to clear them so that you can resolve the issue. Once you clear the corrupt data, the next time you open the website, clean files will be stored to Google Chrome, and this error would be resolved.
To learn how to clear the browser's cache (and cookies), check out the how to clear the cache guide. To clear cookies, you can check the how to clear browser cookies guide.
More infos Like Solutionbay?
Like Solutionbay?
Also check out our other projects :) See all projects -
Enter the following sequence of commands
0(0)0(0)Entering the following sequence of commands in the Command Prompt can help you fix ERR_EMPTY_RESPONSE easily, as was the case with many users who had this error.
Follow the steps below to access the command prompt, and execute the commands:
- Go to the start menu and type command prompt;
- Right click on Command Prompt and select Run as Administrator (and enter your username and password, if asked);
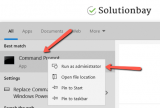
- Type the following commands pressing Enter after typing each one:
ipconfig /release
ipconfig /all
ipconfig /flushdns
ipconfig /renew
netsh int ip set dns
netsh winsock reset
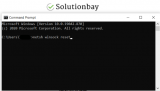
- Restart the web browser and try accessing the website again.
More infos
-
Flush the DNS
0(0)0(0)Correct DNS settings are a must, in order for us to be able to connect to the Internet. Another reason for this error in Google Chrome are incorrect DNS settings. DNS settings are obtained in two ways, automatic and manual. If it's automatic, they are managed by the ISP. Another way of obtaining DNS settings is manual, i.e. you entering a DNS manually, making sure it's updated in case if it stops working. Errors can occur if these settings become corrupt.
In order to fix this error, if it was caused by DNS settings is by flushing the DNS. By flushing the DNS, corrupt entries will be removed and replaced with clear entries. The how to flush the DNS guide will assist you, if you are not sure how to flush the DNS.
More infos
-
Uninstall web browser extensions
0(0)0(0)Broken browser extensions can be a reason for the ERR_EMPTY_RESPONSE error. A surefire sign that this is the case is if this error began to appear frequently after you installed an extension.
What you need to do first is to determine which extension is the culprit. You can do this by disabling the extensions one by one, until you discover the faulty one. Once you discover the faulty extension, try to update it first. If updating didn't solve the problem, uninstall the extension.
To disable web browser extensions in Google Chrome, follow the steps below:
- Click on the three-dot icon, then on More tools and select Extensions;
- Click on the activate/deactivate toggle in the extension box.
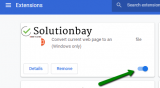
To remove an extension from Google Chrome, then:
- Click on the three-dot icon, then on More tools and select Extensions;
- Click on the activate/deactivate toggle in the extension box;
- Click on the Remove button.
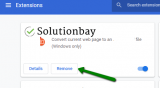
More infos
-
Reset Google Chrome's settings
0(0)0(0)If none of the other solutions worked, reset Google Chrome's settings. By resetting the settings, you will remove all the corrupt files, some of which may have led to this error in the first place. It is important to note that you need to have an account linked with your Google Chrome browser, to ensure that all your data (browsing history, passwords, bookmarks, etc.) stay safe.
To reset Google Chrome's settings, follow the instructions below:
- Click on the three-dot icon and click on Settings;
- Scroll down and click on Advanced;
- Scroll down to the bottom and click on Restore settings to their original defaults;
- Confirm that you want to restore the default settings;
- Wait for the process to finish.
Here is a video demo of how to restore Google Chrome to its default settings:
More infos
Login to Solutionbay
Join Solutionbay
Please click on the confirmation link we just sent you to
If you don’t receive the email in the next 2 minutes please check your junk folder, and add [email protected] to your safe sender list.
