How to activate or deactivate web browser extensions
Web browser extensions, also known as add-ons offer a set of tools with the aim to enrich your web browser experience, from an angle. For example, antivirus extensions offer you tools that will protect you further, from viruses, as opposed to player extensions that offer you a set of playback tools.
Extensions may come preinstalled with the web browser, installed automatically by a program you have installed (with your consent), or installed through respective extensions "store" web browsers offer.
The solutions below reveal how you can activate or deactivate web browser extensions in the web browsers below:
- Mozilla Firefox;
- Google Chrome;
- Opera;
- Safari;
- Microsoft Edge;
- Internet Explorer.
-
Via Safari Preferences
0(4)0(0)In Safari, the web browser extensions are found in the Preferences option, Extensions tab. In order to activate or deactivate extensions, feel free to follow the steps below:
- Click Safari and select Preferences;
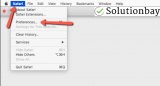
- Click on the Extensions tab;
- Select the extension from the column which is on the left side of the window and tick or untick the checkbox.
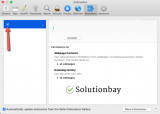
More infos
- Click Safari and select Preferences;
-
Via Google Chrome's Extensions menu
0(3)0(0)You can manage extensions in Google Chrome via the Extensions menu. To activate or deactivate extensions, feel free to follow the steps below:
- Click on the Options button (the three-dot button);
- Click on More tools and select Extensions;
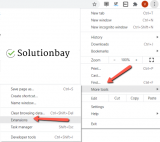
- Click on the toggle in the bottom right-hand corner of the extension you want to enable or disable.
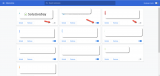
Alternatively, you can watch the video demos below.
To disable browser extensions:
To enable browser extensions:
More infos
-
Via Mozilla Firefox's Add−ons and Themes setting
0(2)0(0)In Mozilla Firefox, a list of all web browser extensions is found in the Add-ons and Themes setting. To activate or deactivate web browser extensions, follow the below-mentioned steps:
- Click the Options button (the one with three horizontal parallel lines) in the upper right-hand corner of the web browser and select Add-ons and Themes.
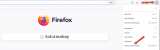
- Click on the Extensions tab;
- Click on the toggle which is next to the add-on you want to activate or deactivate;
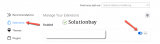
- Restart Firefox if needed.
More infos Like Solutionbay?
Like Solutionbay?
Also check out our other projects :) See all projects - Click the Options button (the one with three horizontal parallel lines) in the upper right-hand corner of the web browser and select Add-ons and Themes.
-
Through Opera's Extensions menu
0(2)0(0)In the Opera web browser, all the extensions are found in the Opera Extensions menu. In order to activate or deactivate extensions, feel free to follow the steps below:
- Click the Opera button in the upper left-hand corner of the screen, select Extensions and click on Extensions;
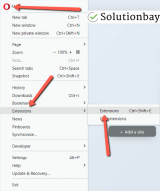
- Click on the toggle under the extension you want to activate or deactivate.
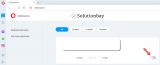
More infos
- Click the Opera button in the upper left-hand corner of the screen, select Extensions and click on Extensions;
-
Through Internet Explorer's Manage Add−ons menu
0(0)0(0)In Internet Explorer, all the extensions are available via the Manage Add-ons menu. To activate or deactivate web browser extensions in Internet Explorer, feel free to follow the steps below:
- Click Tools (the gear icon on the upper right-hand side of the window), and select Manage add-ons;
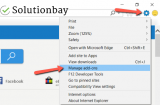
- Click on Toolbars and Extensions;
- Make sure that all add-ons are visible (under Show);
- Click on an add-on you wish to activate or deactivate;
- Click on Enable or Disable, depending on your intention.
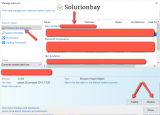
More infos
- Click Tools (the gear icon on the upper right-hand side of the window), and select Manage add-ons;
-
Through the Extensions menu of Microsoft Edge
0(0)0(0)Add-ons in Microsoft Edge are found in the Extensions menu of Microsoft Edge. To access it and activate or deactivate web browser extensions, follow the steps below:
- Click on the three-dot button in the top, right-hand corner of the screen and select Extensions;
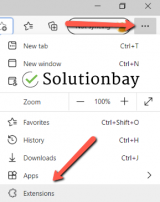
- Click on the Extensions tab;
- Click on the toggle, in order to activate or deactivate the extension.
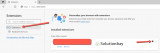
More infos
- Click on the three-dot button in the top, right-hand corner of the screen and select Extensions;
Login to Solutionbay
Join Solutionbay
Please click on the confirmation link we just sent you to
If you don’t receive the email in the next 2 minutes please check your junk folder, and add [email protected] to your safe sender list.
