Don't know how to clear the browser cache (Firefox, Chrome, Opera, Microsoft Edge ...) (Google Chrome)
Cache files are files from the website we visit which are temporarily stored on a local hard drive, whose purpose is to speed up retrieval of website data the next time we visit the website. Such files can be graphics, charts and other elements.
Every web browser (Google Chrome, Mozilla Firefox, Opera, Safari, ec.) stores such data in a local folder on our device. The problems arise when too many cache files start to slow down the web browsers and prevent us from accessing the website properly, or prevent some elements (e.g. forms) from loading.
The best way to resolve cache problems and speed up the web browsers is to clear the cache from time to time and refresh the list.
The solutions shown below can help you clear the cache easily and safely.
-
Press the Ctrl+Shift+Delete keys
0(7)0(0)Pressing the Ctrl + Shift + Delete while you are in the browser's window will open a dialog box which enables you to clear browsing data. From there, you can select to clear the cache files.

Note: This shortcut applies to most of the web browsers.
More infos
-
Follow these steps (Chrome – Android)
0(6)0(0)- Tap on the Chrome menu (the three vertically-aligned dots) and select Settings;
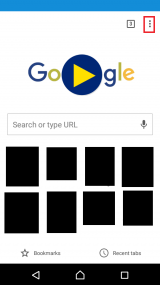
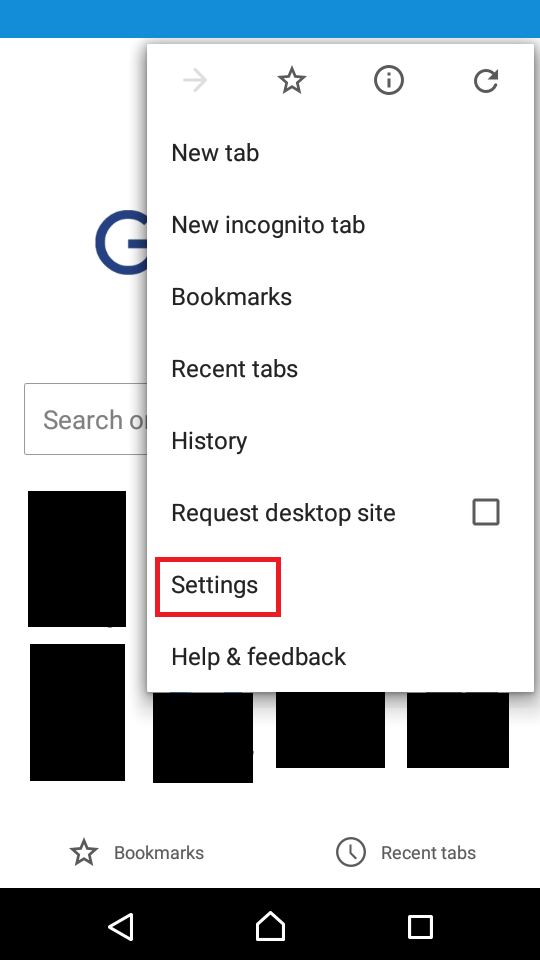
- Under Advanced, select Privacy and tap on Clear browsing data. Then, check the items you want to remove and tap on Clear data.
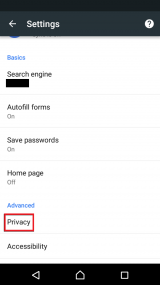
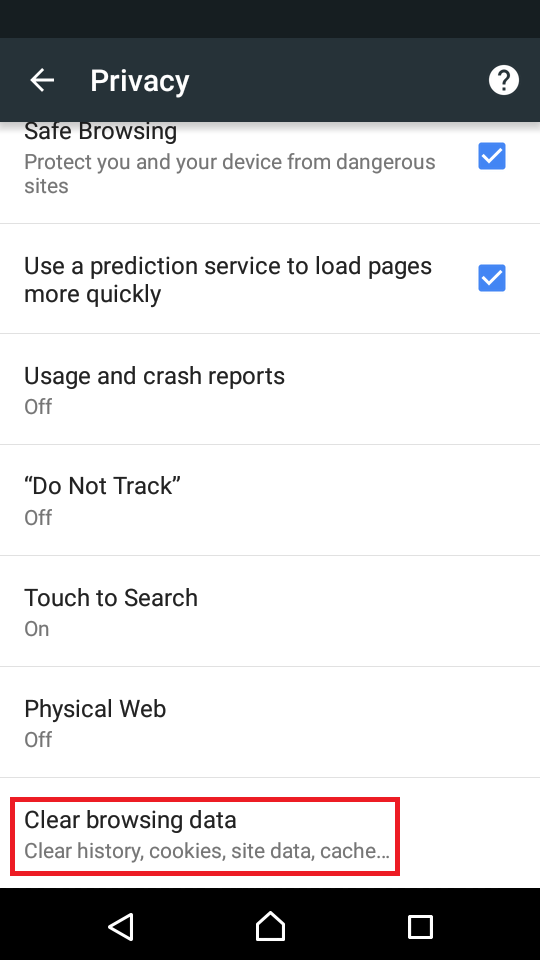
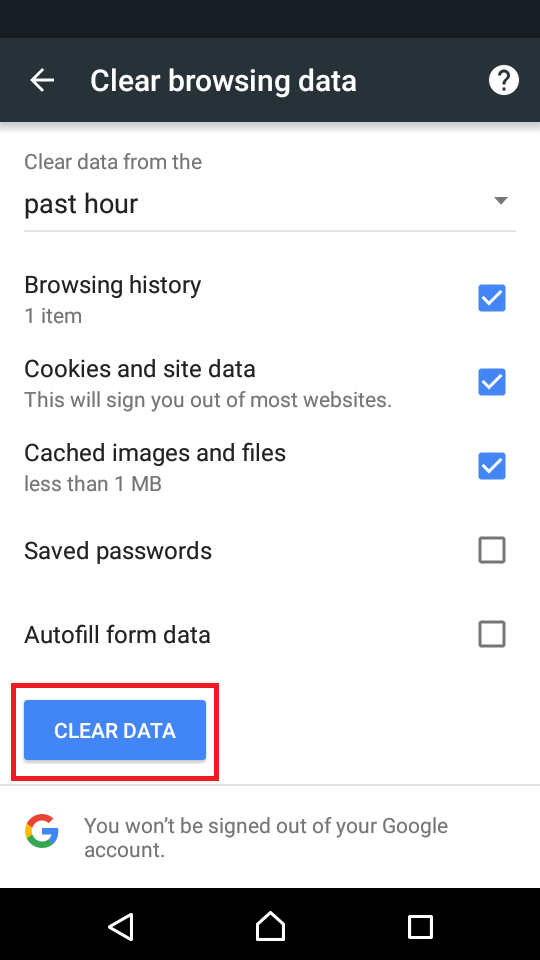
More infos
- Tap on the Chrome menu (the three vertically-aligned dots) and select Settings;
-
Follow these steps (Chrome)
0(3)0(0)- Click the menu button, select More tools and choose Clear browsing data;
* Alternatively, you can press the Ctrl + Shift + Del keys.
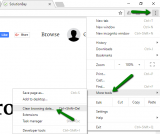
- Check (tick) the check box next to the items that you wish to remove (in this case the cache files), select a time range and finally click Clear data;
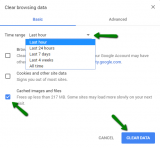
More infos Like Solutionbay?
Like Solutionbay?
Also check out our other projects :) See all projects - Click the menu button, select More tools and choose Clear browsing data;
-
Follow these steps (Chrome – iOS)
0(3)0(0)- Tap on the Chrome menu (the three vertically aligned dots in the top-right corner of the screen) and select Settings;
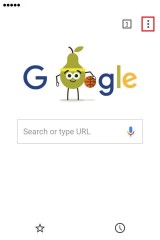
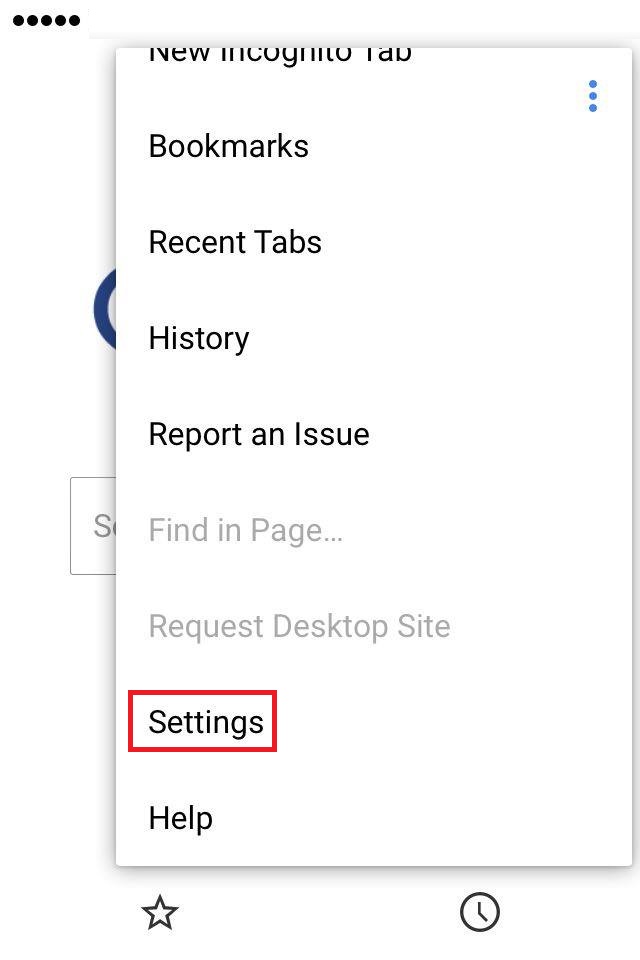
- Tap on Privacy, select Clear Browsing Data, check (tick) the types of data you want to remove and tap on Clear Browsing Data;
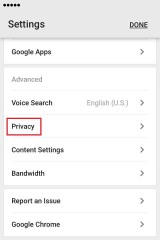
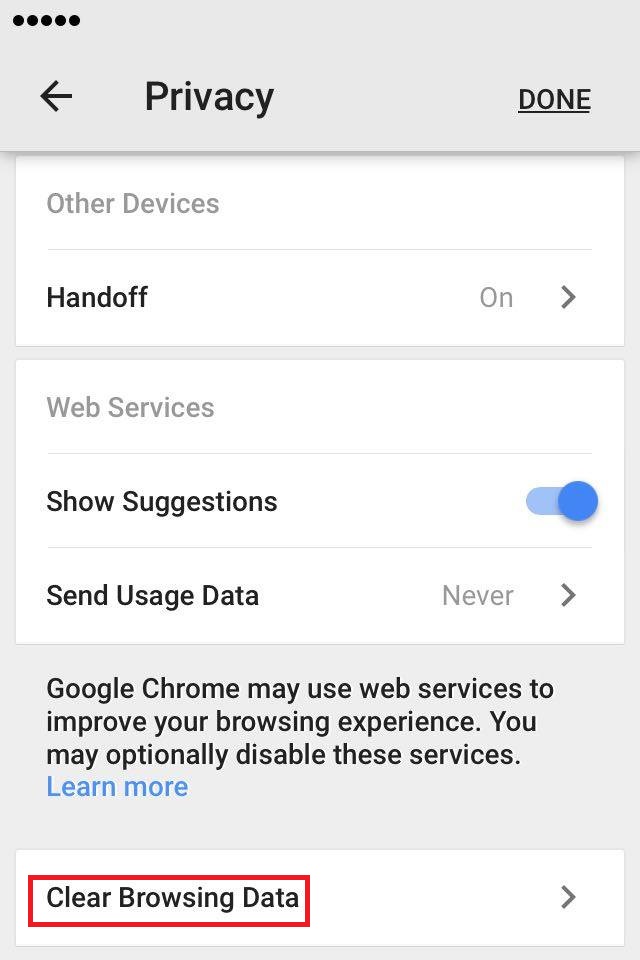
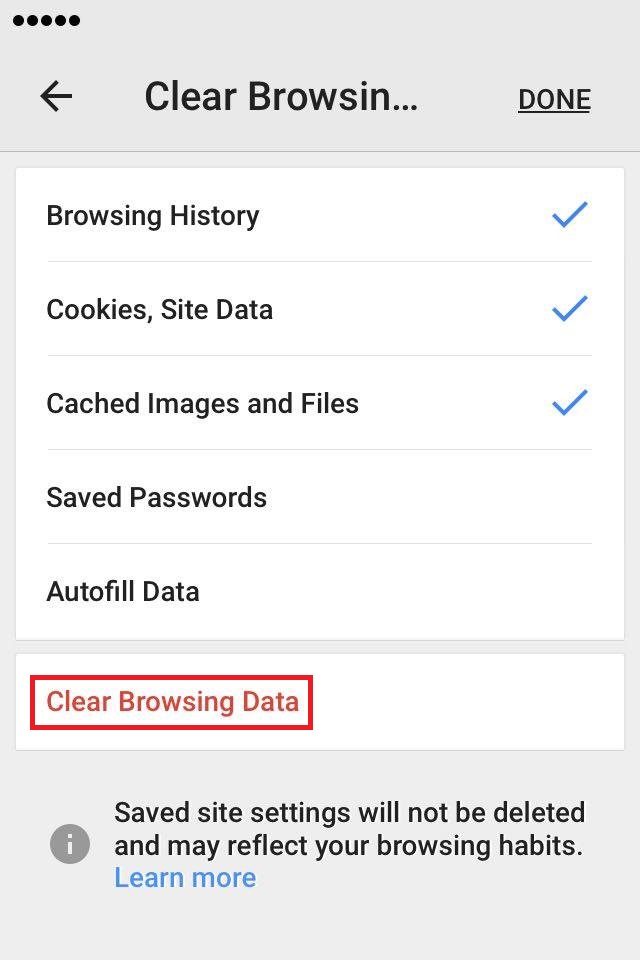
More infos
- Tap on the Chrome menu (the three vertically aligned dots in the top-right corner of the screen) and select Settings;
-
Follow these steps (Android apps)
0(2)0(0)You can clear the cache individually per app or for all apps at the same time.
If you want to clear the cache of a single app:
- Go to Settings and tap on Apps;
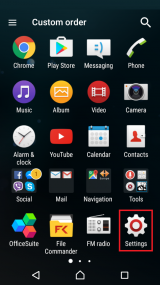
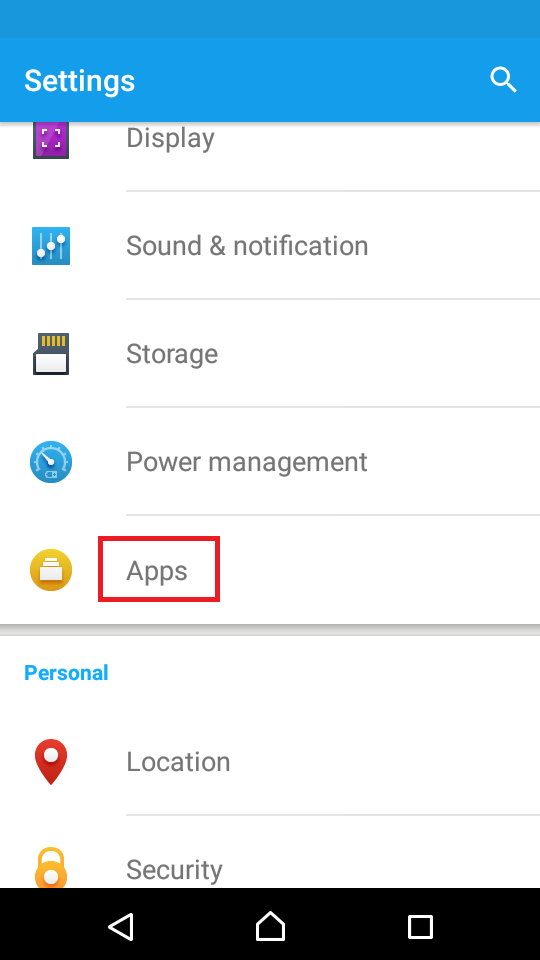
- Select an application, tap on it and tap on Clear Cache;
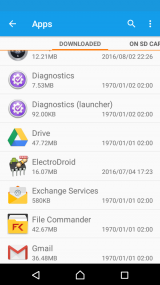
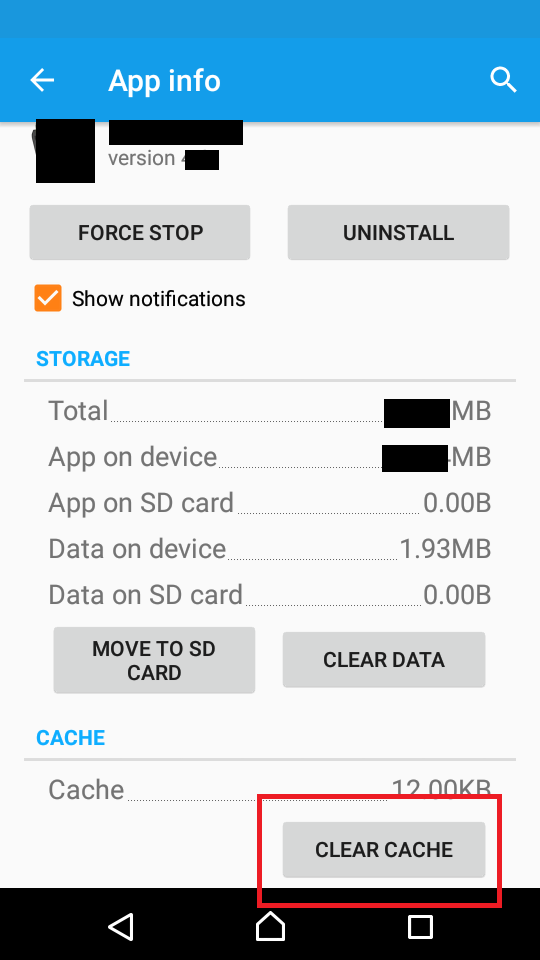
If you want to clear the cache of all applications at the same time, go to Settings and tap on Storage. Then, tap on Cached data and tap on OK to confirm;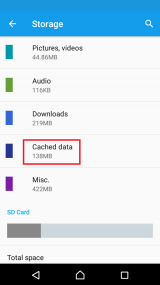

Note: If you use a Samsung Galaxy device you need to go to Settings -> Applications -> Application ManagerMore infos
- Go to Settings and tap on Apps;
-
Install a Clear Cache extension
0(1)0(0)Google Cache is an awesome Google Chrome extension that adds a button right next to the Chrome's URL bar. All you need to do is to click on it, in order to clear the cache memory.
More infos
-
Press “Command key” + Shift + Delete (Mac)
0(0)0(0)Pressing Command key + Shift + Delete opens a dialog box which enables you to clear browsing data. From there, you can select to clear your cache.
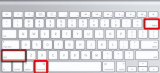
Note: This shortcut applies to most of the browsers
More infos
-
Follow these steps (iOS apps)
0(0)0(0)Temporary (temp) files, are files created to temporarily contain information while a new file is being made. After that, they are useless and occupy space. A few of them don't pose a threat; however, as time goes by, they can occupy significant amount of space, and slow down your mobile device.
To delete temp files and clear the cache, go to:
Settings -> General -> Usage -> Manage Storage -> Tap an item in Documents and Data -> Slide unwanted items to the left and tap Delete -> Tap Edit -> Delete All, to remove all the application's data (or install iCleaner or other similar applications, which you can find in App store)
One the latest iOS versions (starting from version 9):
Follow these steps to clean out unwanted data from iOS:- Tap on Settings, select General and tap on Storage & iCloud Usage;
- Tap on Manage Storage;
- Tap on an item in Documents and Data;
- Slide unwanted items to the left and tap on Delete;
- Tap on Edit and Delete All to remove all the app's data,
Note: The easiest way to clear the cache files is to install applications like Remo MORE, or Battery Doctor, which you can find and download via App store. Make sure to clear the cache at least once a week.
More infos Like Solutionbay?
Like Solutionbay?
Also check out our other projects :) See all projects -
Follow these steps (Windows Phone apps)
0(0)0(0)Temporary (temp) files are files created to temporarily contain information while a new file is being made. After that, they are useless and occupy space. A few of them don't pose a threat; however, as time goes by, they can occupy significant amount of space, and slow down your mobile device.
To delete temp files and clear the cache:
- On a phone which runs on Windows 8.1 OS:
From the apps list (swipe to the left) and go to Storage sense. Then, select Phone, Temporary files and tap on Delete.
- On a phone which runs on Windows 8 phone OS:
From the apps list (swipe to the left) and go to Settings. Then, tap on Phone storage, then on Temporary files and tap on Delete.
* Alternatively, you can go to Settings -> Storage check -> tap on clear under Temporary files).Note: You can download and install Cache Cleaner Pro from Microsoft's Store and erase your "footprints", clean up garbage including cache, browser history and other search history.
More infos
Login to Solutionbay
Join Solutionbay
Please click on the confirmation link we just sent you to
If you don’t receive the email in the next 2 minutes please check your junk folder, and add [email protected] to your safe sender list.

