Don't know how to clear the browser cache (Firefox, Chrome, Opera, Microsoft Edge ...) (Computer)
Cache files are files from the website we visit which are temporarily stored on a local hard drive, whose purpose is to speed up retrieval of website data the next time we visit the website. Such files can be graphics, charts and other elements.
Every web browser (Google Chrome, Mozilla Firefox, Opera, Safari, ec.) stores such data in a local folder on our device. The problems arise when too many cache files start to slow down the web browsers and prevent us from accessing the website properly, or prevent some elements (e.g. forms) from loading.
The best way to resolve cache problems and speed up the web browsers is to clear the cache from time to time and refresh the list.
The solutions shown below can help you clear the cache easily and safely.
-
Press the Ctrl+Shift+Delete keys
0(7)0(0)Pressing the Ctrl + Shift + Delete while you are in the browser's window will open a dialog box which enables you to clear browsing data. From there, you can select to clear the cache files.

Note: This shortcut applies to most of the web browsers.
More infos
-
Follow these steps (Opera)
0(4)0(0)- Click Menu (the O icon) and select Settings;
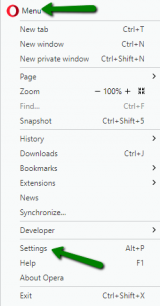
- Select Privacy & security and click on Clear browsing data...;
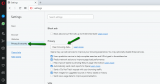
- Check (tick) the items that you wish to remove, and finally click Clear browsing data;
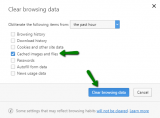
More infos
- Click Menu (the O icon) and select Settings;
-
Follow these steps (Chrome)
0(3)0(0)- Click the menu button, select More tools and choose Clear browsing data;
* Alternatively, you can press the Ctrl + Shift + Del keys.
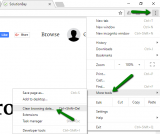
- Check (tick) the check box next to the items that you wish to remove (in this case the cache files), select a time range and finally click Clear data;
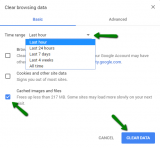
More infos Like Solutionbay?
Like Solutionbay?
Also check out our other projects :) See all projects - Click the menu button, select More tools and choose Clear browsing data;
-
Follow these steps (Firefox)
0(2)0(0)- Click on the more button and select Options;
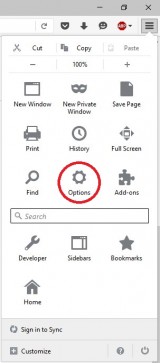
- Select the Advanced panel and click on the Network tab;
- In the Cached Web Content section, click on Clear now;
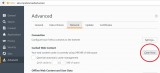
Note: You can also clear the cache if you click on the Privacy tab (which you can access when you click on the menu button), select clear your recent history, untick (uncheck) the other check boxes except the one next to Cache, and click Clear now.
Also, make sure to select the time range to clear, first.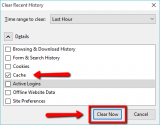
Note: On newer versions of the browser, follow the step below:
- Open the menu and click on Options;
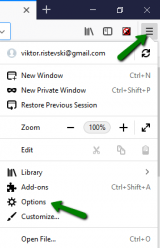
- Click on Privacy & Security and then on Clear Data...
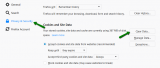
- Tick the check box next to Cached Web content and then on Clear.
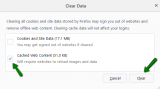
More infos
- Click on the more button and select Options;
-
Follow these steps (Microsoft Edge)
0(2)0(0)- Click on the Hub (three-horizontal-line icon) and select Settings;
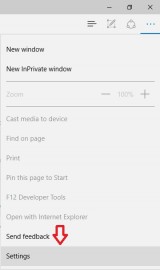
- Under Clear browsing data, select Choose what to clear;
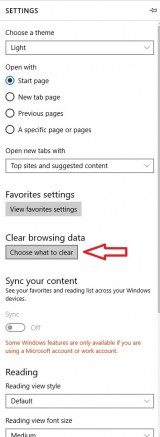
- Check the things that you wish to remove, and then click on Clear;
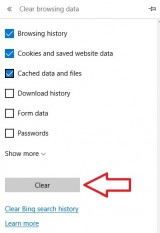
More infos
- Click on the Hub (three-horizontal-line icon) and select Settings;
-
Follow these steps (Internet Explorer)
0(1)0(0)- Click on Tools (the gear icon), then on Safety and select Delete browsing history;
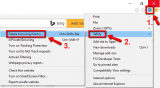
- Check Temporary Internet files and website files (and other things you want to remove) from the list and click on Delete.
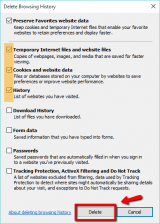
More infos
- Click on Tools (the gear icon), then on Safety and select Delete browsing history;
-
Press “Command key” + Shift + Delete (Mac)
0(0)0(0)Pressing Command key + Shift + Delete opens a dialog box which enables you to clear browsing data. From there, you can select to clear your cache.
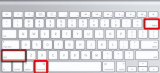
Note: This shortcut applies to most of the browsers
More infos
-
Follow these steps (Safari – Windows)
0(0)0(0)- Select Edit from menu bar and click Empty Cache;
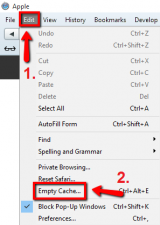
- Click Empty to confirm.
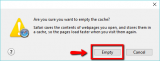
More infos Like Solutionbay?
Like Solutionbay?
Also check out our other projects :) See all projects - Select Edit from menu bar and click Empty Cache;
-
Press Ctrl+Alt+E
0(0)0(0)Pressing Ctrl+Alt+E while Safari is open in Windows will clear the browser's cache.
 More infos
More infos
-
Follow these steps (Safari – Mac)
0(0)0(0)In order to clear the cache, you need to enable the Develop option first:
- Click Safari and select Preferences;
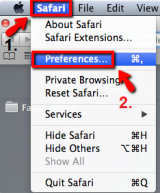
- Select the Advanced tab and check (tick) the Show Develop menu in menu bar. Then quit Safari;
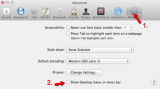
To clear the cache, open Safari, click on Develop and select Empty Caches;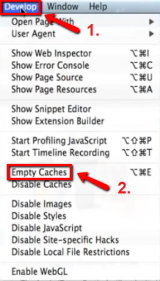 More infos
More infos
- Click Safari and select Preferences;
Login to Solutionbay
Join Solutionbay
Please click on the confirmation link we just sent you to
If you don’t receive the email in the next 2 minutes please check your junk folder, and add [email protected] to your safe sender list.
