How to fix the touchpad if it is not working
-
Use an USB mouse
5(10)0(0)If your laptop's touchpad isn't working when you try to use it and you have tried everything else, and if you diagnosed that the touchpad itself is defective, and nothing can be done to fix it, use an USB mouse. USB mouses have a USB port and are mostly used by laptop users.
More infos
-
Enable the touchpad
3(7)0(0)If your laptop's touchpad isn't working when you try to use it, you may have accidently pressed the keyboard shortcut combination (Fn + a key), or the dedicated key which disables the touchpad. Also, if you have recently upgraded your laptop to Windows 10, it is possible that your touchpad is disabled. All you need to do in both cases is to enable it.
You can enable the touchpad using keyboard shortcuts (key combinations on the keyboard, e.g. Fn + a key), or via the operating system itself (Windows, MacOS).
- Windows 7:
Start -> Control Panel -> Mouse -> Click on the touchpad tab (Synaptic, Elan and etc.) -> Enable the touchpad
- Windows 8(.1)/10:
Start -> Settings -> Devices -> Mouse & Touchpad -> Scroll down to Related Settings and click Additional mouse options -> When the mouse properties window pops up, click on the ELAN (or SYNAPTIC) tab -> select your device and click Enable
- MacOS:
Click the Apple logo at the top of the screen -> System Preferences -> Universal Access -> Select the Mouse & Trackpad tab -> Trackpad Options -> clear the Ignore Built-in Trackpad checkbox
More infos
-
Clean the touchpad surface
1(7)0(0)If you use a laptop, and the cursor's movement is erratic, or it does not move at all, try cleaning the touchpad with rubbing alcohol.
Make sure the touchpad (and your fingers) isn't dirty and doesn't have liquids or food on it, because the touchpad has to make a good contact with your fingers (i.e. feel them), in order to work correctly.
More infos Like Solutionbay?
Like Solutionbay?
Also check out our other projects :) See all projects -
Unplug peripheral (external) devices
1(4)0(0)Maybe an external USB device (e.g an USB mouse) automatically disabled the touchpad. Turn off the laptop, disconnect all external devices and then, turn it on again.
If the touchpad starts working, that means that one of the external devices prevented it from working properly; however, if your touchpad still doesn't work, then something else is the problem (check out the other solutions).
More infos
-
Disable startup programs
1(4)0(0)If too many programs start when Windows starts, they sometimes might prevent the touchpad driver from starting. If this happens frequently, you'll have to disable some startup programs.
To learn how to disable startup programs, check out the don't know how to disable startup programs solutions.
More infos
-
Restart the laptop
1(3)0(0)It is possible that the touchpad driver got "stuck" and became unresponsive. A simple restart should "unstick" it.
If you are not sure about how to restart the laptop, check out the don't know how to restart my device solutions.
More infos
-
Take your laptop to a computer repair store
0(7)0(0)If you have the touchpad not working issue and your laptop is no longer under warranty, you can take it to a computer repair store (don't take it to a computer repair store if it still is under warranty because you will lose your warranty rights). The repair guy will diagnose and solve the problem.
More infos
-
Unlock the touchpad
0(7)0(0)The HP Probook series have an indicator light near their mouse pads, or the touchpads. Its main function is to keep your laptop safe. If the yellow/orange/blue light is ON, it indicates that your touchpad is locked. When it's locked, you cannot move the pointer, i.e you can't use the touchpad at all.
To unlock it and finally fix the hp laptop touchpad not working issue, double-tap the sensor located near the touchpad, or the touchpad's upper left corner and as soon as you do so, the light will switch itself off.
More infos Like Solutionbay?
Like Solutionbay?
Also check out our other projects :) See all projects -
Clean the registry
0(5)0(0)Maybe a program you recently installed prevents your touchpad driver from functioning properly or is responsible for the touchpad scroll not working issue. Cleaning the registry should help you solve the problem.
To learn how to clean the registry and speed up your computer, check out the computer is slow solutions.
More infos
-
Scan for viruses
0(5)0(0)Maybe a virus has damaged the touchpad driver is the reason for the touchpad not working issue.
To learn how to scan for and remove viruses, check out the Viruses / Spywares / Malware solutions.
More infos
-
Install the latest version of ASUS Smart Gesture (Windows)
0(5)0(0)If your touchpad stopped working after you have upgraded your laptop to Windows 10, you need to install the latest version of ASUS Smart Gesture.
- Download the latest version of Asus Smart Gesture from ASUS's website. Enter the model number of your laptop, which you can find in the front cover of the laptop's instruction manual, near the laptop's battery, or in System Information (Start -> type System Information in the search box -> System Information). Search for the touchpad driver and download it.
- Uninstall the previous driver from Control Panel (Programs) -> Programs and Features) or uninstall it using an uninstaller.
- Before installing the latest version of the touchpad driver, it is recommended to download and reinstall the ATK driver first and then install the Touchpad driver. You can find ATK driver installation file on ASUS's website.
Note: Before you search for the drivers, check the Windows version and System type (32-bit or a 64-bit) of your laptop. To check it, right-click My Computer (or This PC) -> Properties
The best way to uninstall drivers is through an uninstaller software. The uninstaller uninstalls the driver (or software) and performs a thorough scan for leftovers. Sometimes, among those leftovers there are settings that will remain when you install the "fresh" driver and they might cause a conflict again, but uninstaller softwares are designed to prevent this.
The best uninstaller software include Revo Uninstaller Pro, Advanced Uninstaller PRO, Ashampoo Uninstaller, iObit Uninstaller. All you need to do is to install one of them and follow the user-friendly instructions.
More infos
- Download the latest version of Asus Smart Gesture from ASUS's website. Enter the model number of your laptop, which you can find in the front cover of the laptop's instruction manual, near the laptop's battery, or in System Information (Start -> type System Information in the search box -> System Information). Search for the touchpad driver and download it.
-
Change the Touchpad (Trackpad) settings
0(5)0(0)The default touchpad settings may disable your device's touchpad when an external device (usually an USB mouse) is connected. You can change the default settings to avoid future conflicts.
To change the default settings:
- Windows:
Start -> Control Panel -> Mouse -> Select the Touchpad tab -> Search for options such as: USB mouse and touchpad behavior when USB mouse is connected
- MacOS:
System Preferences -> Trackpad
From there you can also disable features like two or three finger scrolling, pinch zoom, circle zoom, rotate and swiping, if you don't need them. These new features may be the reason for the erratic cursor movement, since most are turned on by default.
More infos
-
Reset BIOS to default settings
0(5)0(0)If the touchpad doesn't work this simple solution may solve the problem:
- Turn off the laptop
- Unplug all attachments (headphones, external speakers, external hard drives, etc.) and the battery;
- Press and hold the power button for around 15 seconds;
- Reinsert the battery (plug in the laptop's AC adapter);
- Turn the computer on and press F2, F12, or Del(ete), (on some laptops Fn+ F12 or Fn+F2) before the Windows logo appears to enter the BIOS;
- In BIOS press F9 to load the default settings, and press F10 to save the changes and exit;
More infos Like Solutionbay?
Like Solutionbay?
Also check out our other projects :) See all projects - Turn off the laptop
-
Call Apple's technical support
0(5)0(0) If you purchased a MacBook (Pro) and you have the "macbook pro touchpad not working" issue, you can contact their technical support on 1-800-275-2273, 24/7, and tell them more details about it. They will help you resolve the issue, as soon as possible.
If you purchased a MacBook (Pro) and you have the "macbook pro touchpad not working" issue, you can contact their technical support on 1-800-275-2273, 24/7, and tell them more details about it. They will help you resolve the issue, as soon as possible.If you're not from the United States you can find the correct support hotline on their website.
More infos
-
Call Dell's technical support
0(5)0(0) If you purchased a Dell laptop, you can contact their technical support on 1-800-624-9897, Monday-Friday 7:00 am to 7:00 pm, and tell them more details about the issue. They will help you resolve the issue as soon as possible.
If you purchased a Dell laptop, you can contact their technical support on 1-800-624-9897, Monday-Friday 7:00 am to 7:00 pm, and tell them more details about the issue. They will help you resolve the issue as soon as possible.If you're not from the United States, you can find the correct support hotline on Dell's website.
More infos
-
Call Msi's technical support
0(5)0(0) If you purchased an Msi laptop, you can contact their technical support on 1 888 447 6564, Mon-Fri 6:00AM - 6:00PM PST, and explain them the situation. They will help you resolve the issue as soon as possible.
If you purchased an Msi laptop, you can contact their technical support on 1 888 447 6564, Mon-Fri 6:00AM - 6:00PM PST, and explain them the situation. They will help you resolve the issue as soon as possible.If you're not from the United States, you can find the correct support hotline on their website.
More infos
-
Enable the tapping feature of the touchpad
0(5)0(0)If you can move the cursor but the touchpad doesn't recognise the tap-to-click feature, it is possible that the tap-to-click feature is disabled.
To enable this feature, you need to have the touchpad driver installed. You can download the driver from your laptop manufacturer's website, after you enter your laptop's model number and the Windows version and System type (32-bit and 64-bit).
To enable the tap-to-click feature:
- Windows:
Start -> Control Panel -> (Hardware and Sound) -> Mouse -> Select the touchpad tab -> Enable the Touchpad Buttons (or Touchpad Enable, or a similar title)
- MacOS:
System Preferences -> Trackpad -> Point & Click -> check the box next to Tap to click
Note: You can find your laptop's model number in System Information (Start -> All programs -> Accessories -> System tools -> System Information) or in the System window (right-click on My computer (This PC) -> Properties)
More infos
-
Refresh Your PC (Personal Computer)
0(5)0(0)If you have tried every possible solution and nothing helped, and if you don't want to format your laptop (reinstall its operating system) because of all the sensitive data that you have on it, refreshing it might help you fix the driver issue with the touchpad.
To learn how to refresh it and speed it up, check out the computer is slow guide.
More infos Like Solutionbay?
Like Solutionbay?
Also check out our other projects :) See all projects -
Reinstall the touchpad driver
0(4)0(0)If your touchpad started misbehaving after you have installed or updated the touchpad driver, it is possible that something went wrong with the driver-installation process. To fix this issue you need to reinstall the driver.
- Go to the website of your motherboard's manufacturer and search for the touchpad driver (check the don't know how to download and install drivers guide to learn how to download and install the appropriate driver);
- When you find and download the touchpad driver, uninstall the previous one in your computer (check the don't know how to uninstall a program / an application guide to learn how to uninstall programs);
- Install the new driver you have downloaded;
Note: The best way to uninstall software (in this case, driver) is via uninstaller software. The uninstaller software uninstalls the driver (or software) and performs a thorough scan for leftovers. Sometimes, among those leftovers there are settings that will remain when you install the "fresh" driver and that might cause a conflict again.
The best uninstaller software include Revo Uninstaller Pro, Advanced Uninstaller PRO, iObit Uninstaller, Ashampoo Uninstaller and etc. All you need to do is to install one of them and follow the user-friendly instructions.
More infos
- Go to the website of your motherboard's manufacturer and search for the touchpad driver (check the don't know how to download and install drivers guide to learn how to download and install the appropriate driver);
-
Repair the ASUS Smart Gesture driver
0(4)0(0)If your touchpad stopped working after you have upgraded your laptop to Windows 10, and you already have the latest version of Asus Smart Gesture driver installed, the solution is to repair it.
Start -> type Control Panel in the search box -> (Programs) -> Programs and Features -> select ASUS Smart Gesture -> Repair
More infos
-
Uninstall the touchpad driver
0(4)0(0)If there is a conflict between Windows and the touchpad driver of the laptop manufacturer, it would be better to uninstall the driver.
To learn how to uninstall it, check out the don't know how to uninstall a program solutions.
After the manufacturer's driver is uninstalled, Windows will automatically search for a new touchpad driver and install it. After the procedure is completed, your laptop's touchpad should start working.
Note: If the touchpad still doesn't work, a hardware defect might be the problem, and in that case, you should consider taking your laptop to a repair shop.
More infos
-
(Re−)enable the tap−to−click option
0(4)0(0)If you cannot tap on your laptop's touchpad, but the physical left and right click buttons are working properly, the Tap to click option might be disabled.
To access the Tap to click option:
- Windows:
Start -> Control Panel -> Mouse -> Device Settings -> Settings -> Tapping -> check Enable tapping and apply the changes
- MacOS:
System Preferences -> Trackpad -> Point & Click -> check the box next to Tap to click
Note: If this option was already enabled, disable it and re-enable it again.
More infos
-
Report the problem to the salesperson
0(4)0(0)If you have bought a new laptop and you experience problems with the touchpad, take it back to the store and have it re-examined by the technical staff. They will diagnose the problem, repair the touchpad, or provide you with a replacement (if they fail to repair ir).
More infos Like Solutionbay?
Like Solutionbay?
Also check out our other projects :) See all projects -
Call Samsung's technical support
0(4)0(0)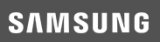 If you have purchased your laptop from Samsung, you can contact their technical support on 1-800-726-7864, 24/7, and explain them the situation. They will help you resolve the issue as soon as possible.
If you have purchased your laptop from Samsung, you can contact their technical support on 1-800-726-7864, 24/7, and explain them the situation. They will help you resolve the issue as soon as possible.If you're not from the United States you can find the correct support hotline on their website.
More infos
-
Perform a PC Reset (Windows 8(.1)/10)
0(4)0(0)If you tried everything and the touchpad still doesn't work, try performing a PC Reset (if you use Windows 8(.1)/10).
Feel free to read the don't know how to reset my device guide, if you are not sure how to perform a PC reset.
More infos
-
Update the touchpad driver
0(3)0(0)More infos
-
Run the Hardware and Devices troubleshooter (Windows)
0(3)0(0)Windows has a troubleshooter which can locate and fix the problem with your touchpad, instead of you. All you need to do is to run it.
To run the Hardware and Devices troubleshooter do the following, go to Start -> Control Panel (or type control panel in the start menu search box) -> type troubleshooting in the search box -> click on Troubleshooting -> Hardware and sound -> run the troubleshooters one by one.
Note: Do not interrupt the troubleshooting process.
More infos
-
Remove and reinsert the laptop battery
0(3)0(0)If the touchpad and the left-click button don't work, this simple quick-fix may help you resolve the problem.
Remove the battery while the laptop is running. After that, wait for a minute and reinsert the battery.
Note: Your laptop battery should be fully charged and you need to disconnect the AC adapter before you perform this procedure.
More infos Like Solutionbay?
Like Solutionbay?
Also check out our other projects :) See all projects -
Call Toshiba's technical support
0(3)0(0) If you have purchased your laptop from Toshiba, you can contact their technical support on 800-457-7777 , 24/7, and explain them the situation. They will help you resolve the issue as soon as possible.
If you have purchased your laptop from Toshiba, you can contact their technical support on 800-457-7777 , 24/7, and explain them the situation. They will help you resolve the issue as soon as possible.If you're not from the United States, you can find the correct support hotline on their website.
More infos
-
Call Lenovo's technical support
0(3)0(0) If you have purchased your laptop from Lenovo, you can contact their technical support on 1-855-253-6686, Monday - Friday 9am - 9pm EST, and explain them the situation. They will help you resolve the issue as soon as possible.
If you have purchased your laptop from Lenovo, you can contact their technical support on 1-855-253-6686, Monday - Friday 9am - 9pm EST, and explain them the situation. They will help you resolve the issue as soon as possible.If you're not from the United States, you can find the correct support hotline on their website.
More infos
-
Call Asus's technical support
0(3)0(0) If you have purchased your laptop from Asus, you can contact their technical support on 1-888-678-3688, 24/7, and explain them the situation. They will help you resolve the issue as soon as possible.
If you have purchased your laptop from Asus, you can contact their technical support on 1-888-678-3688, 24/7, and explain them the situation. They will help you resolve the issue as soon as possible.If you're not from the United States, you can find the correct support hotline on their website.
More infos
-
Call HP's technical support
0(3)0(0) If you purchased your laptop from HP, you can contact their technical support on 800-407-4005, 8:00 AM - 8:00 PM ET Monday - Friday, and tell them more details about the issue. They will help you resolve the issue as soon as possible.
If you purchased your laptop from HP, you can contact their technical support on 800-407-4005, 8:00 AM - 8:00 PM ET Monday - Friday, and tell them more details about the issue. They will help you resolve the issue as soon as possible.If you're not from the United States, you can find the correct support hotline on their website.
More infos
-
Format your computer (Reinstall the OS)
0(2)0(0)If you tried everything else and nothing worked, the only thing left to do is to reinstall your OS (operating system).
Feel free to check the don't know how to install an operating system guide to learn how to reinstall the OS.
More infos Like Solutionbay?
Like Solutionbay?
Also check out our other projects :) See all projects -
Enable the touchpad in BIOS
0(2)0(0)Maybe the touchpad doesn't work because it is disabled in BIOS (basic input/output system). To enable it:
- Turn on (or restart) your laptop and press either the F2, F10 or the Del(ete) key before the Windows logo appears;
- Once you enter the BIOS, navigate to the Advanced tab. Highlight either System Properties, Keyboard/Mouse features or Device Options and press Enter;
- Find the Internal Pointing Device line, press Enter, highlight Enable, and press Enter again;
- After that exit the BIOS menu by pressing F10 (or highlight Save & Exit).
More infos
- Turn on (or restart) your laptop and press either the F2, F10 or the Del(ete) key before the Windows logo appears;
-
Call Acer's technical support
0(2)0(0) If you have purchased your laptop from Acer, you can contact their technical support on 866-695-2237, 24/7 365 days a year, and tell them more about the situation. They will help you resolve the issue as soon as possible.
If you have purchased your laptop from Acer, you can contact their technical support on 866-695-2237, 24/7 365 days a year, and tell them more about the situation. They will help you resolve the issue as soon as possible.If you're not from the United States, you can find the correct support hotline on their website.
More infos
-
Update the Chipset drivers (Windows)
0(2)0(0)The outdated chipset drivers may prevent your touchpad from working properly. They are the "bridge" between the CPU (the processor) and all the other components that comprise your computer. That is why it is very important to keep them updated. Updating the chipset drivers is a good solution to this problem.
To learn how to download and install the latest chipset drivers, check out the don't know how to download and install drivers solutions.
Note: When you update drivers, make sure to connect the laptop to the AC adapter, to avoid driver-related conflicts.
More infos
-
Restore Windows
0(1)0(0)Windows creates system restore points that allow you to roll back your entire system to a previous stable state. Make use of this feature and go back to a restore point where your touchpad was working properly.
Click here to learn how to restore Windows.
More infos
-
Update the SMBus driver (controller)
0(1)0(0)If you have tried updating and reinstalling the touchpad driver and the touchpad still doesn't work, the SMBus driver might be the problem. SMBus (System Management Bus) is a single-ended simple two-wire bus for the purpose of lightweight communication.If there is not a good communication between this driver and the touchpad driver, the touchpad won't work properly.
Updating the SMBus driver (controller) should solve the problem. Look it up on your laptop manufacturer's site.
Enter the model number of your laptop, which you can find in System information (Start -> type System Information in the start menu search box -> System Information), and download the latest version of the driver.
Install the downloaded driver and reboot the laptop. The touchpad should start working properly.
Note: If the touchpad still doesn't work, reinstall the touchpad driver as well. You can find it on the laptop manufacturer's site as well.
More infos Like Solutionbay?
Like Solutionbay?
Also check out our other projects :) See all projects -
Scan and repair Windows system files with System File Checker (Windows)
0(1)0(0)If your touchpad doesn’t work it is possible that some of the system files are missing. This may be a result of a virus which has deleted them after infiltrating in your computer. Windows has a utility called System File Checker which allows you to scan for corruptions in Windows system files and restore corrupted files.
- Start -> type cmd (or command prompt) in the start menu search box -> right-click on it and Run as Administrator (If you are prompted for an administrator password or for a confirmation, type the password, or click Allow)
- In the Command Prompt (CMD), type sfc /scannow, and then press enter:
The sfc /scannow command will scan all protected system files, and replace the corrupted files with a cached copy that is located in a compressed folder at %WinDir%\System32\dllcache
The %WinDir% (or Windows directory) placeholder represents the Windows operating system folder. For example, C:\Windows.
Do not close this Command Prompt window until the verification is 100% complete. The scan results will be shown after this process is finished.
After the process is completed, you may receive one of the following messages:
- Windows Resource Protection did not find any integrity violations. - This means that you do not have any missing or corrupted system files.
- Windows Resource Protection could not perform the requested operation. -To resolve this problem, perform the System File Checker scan in safe mode (reboot your computer and press F8 -> Highlight Safe Mode), and make sure that the PendingDeletes and PendingRenames folders exist under %WinDir%\WinSxS\Temp.
- Windows Resource Protection found corrupt files and successfully repaired them. Details are included in the CBS.Log %WinDir%\Logs\CBS\CBS.log. - the corrupted files were successfully repaired.
- Windows Resource Protection found corrupt files but was unable to fix some of them. Details are included in the CBS.Log %WinDir%\Logs\CBS\CBS.log. - this means that some files will have to be manually fixed.
More infos
- Start -> type cmd (or command prompt) in the start menu search box -> right-click on it and Run as Administrator (If you are prompted for an administrator password or for a confirmation, type the password, or click Allow)
-
Update the BIOS (Windows)
0(0)0(0)It is possible that your laptop's touchpad doesn't work because of an BIOS related problem. Updating the BIOS to the latest available revision may solve the problem.
To update the BIOS, follow the steps below:
- Go to the motherboard manufacturer's website and search for and download the latest BIOS update;
* DO NOT DOWNLOAD BIOS from other websites, because it may be corrupted, and if you install it, you may have to replace the BIOS chip on the motherboard to repair your computer - Run the BIOS updater (in Windows) you downloaded from the manufacturer's website and click on Update/Flash/Run (or something similar) button.
- Once you've done that, all you have to do is relax and watch your BIOS getting updated.
Note: Updating the BIOS is not a very complex process which requires your full attention and care. Also, a power failure during the update process can corrupt the BIOS and make your computer unusable, until you have the BIOS chip replaced.
Make sure that the laptop's adapter is plugged in a power outlet.
More infos
- Go to the motherboard manufacturer's website and search for and download the latest BIOS update;
-
Replace the touchpad
0(0)0(0)If you have tried everything else and it didn't work, the only thing left for you to do is to replace the touchpad. It is not a simple procedure and you should be very careful because the computer components are easily fragile. Buy an original touchpad assembly, which you can find in authorized stores.
If you are willing to take the risk, watch this video (which is applicable to all laptops) before you try to replace the touchpad:
More infos
Login to Solutionbay
Join Solutionbay
Please click on the confirmation link we just sent you to
If you don’t receive the email in the next 2 minutes please check your junk folder, and add [email protected] to your safe sender list.
