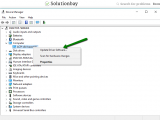How to fix programs and apps that keep freezing and crashing (Windows XP)
Why do programs freeze and crash? What causes the operating system to freeze and crash? How to fix them?
The operating system and programs are far more than they appear. When you click on a button, there are many tasks and processes working together, for the desired effect to be achieved. Unfortunately, if one of those tasks and processes won't serve its purpose, or there is a compatibility issue with the operating system, or other programs, errors occur.
The most common reasons for programs and apps to freeze or crash are:
- Outdated operating system;
- Outdated programs;
- Viruses;
- Wrongly installed or updated program;
- The program itself.
The solutions listed below will show you how to stop programs from freezing and crashing. They work on computers running on Windows (Dell, Lenovo, HP, Acer, Asus, and more), as well as smartphones, and tablets running on Android (Samsung, Huawei, Xiaomi, Sony, and more), and iOS (iPhone, iPad, iPod touch). Check them out, and follow the instructions.
-
Force−stop the program
0(1)0(0)The easiest way to unfreeze a frozen program and a computer is to force-quit the program via the Task Manager, a Windows tool that specializes in monitoring and dealing with programs and processes.
To access the Task Manager, follow the steps below:
- Open it by pressing the Ctrl+Shift+Esc keys on your keyboard;
- Click on the program that is not responding, and select End task or End Process;
- Re-launch the program.
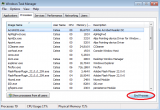 More infos
More infos
-
Restart your device
0(1)0(0)As programs are more than they appear, i.e. they are actually a set of tasks and processes working together, errors are bound to happen, especially if one of the components becomes unresponsive. By restarting your device, you will reinitialize all the stuck components of the program (unfreeze it), as well as the operating system.
Turn off your device, and turn it back on after 2 minutes.
More infos
-
Free up disk space and memory
0(1)0(0)Just like we need air to breathe, programs need space to work. When a program runs, it requires memory which can be used associated to it. Another reason for a program or an app to freeze is due to lack of disk space or memory. Remove files you don't need, especially from the internal memory of the device, and run the program again.
Check out the running out of disk space / no space left guide to learn how to free up disk space (or memory).
More infos Like Solutionbay?
Like Solutionbay?
Also check out our other projects :) See all projects -
Remove one of the security programs (if you're running several in parallel)
0(0)0(0)Sometimes having two or more security programs (antiviruses and such) might make other programs misbehave. Simply uninstall one of the security programs that you do not need and that should solve your problem.
In order to uninstall a program,- Open the Control Panel and click on Programs and Features;
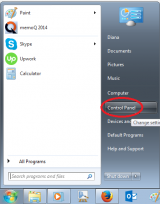
- Click on the program and then on the Uninstall or Change button.
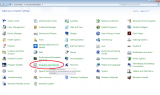
More infos
- Open the Control Panel and click on Programs and Features;
-
Tune up your computer
0(0)0(0)Most of the time, programs freeze due to a slow system performance. In this case, what you need to do is to optimize the computer. There are many ways to optimize the computer's speed and performance, with the most common ones being:
- Update your computer's operating system;
- Update all the programs installed on your computer;
- Clean cached data and temp programs;
- Scan for and remove viruses.
Discover more solutions to optimize your computer in the Computer is slow guide.
More infos
-
Scan for viruses or malware
0(0)0(0)Sometimes a virus, malware or any type of adware might interfere with the performance of several programs you have installed on your PC. Adware, for example, tends to affect the performance of your browser. If a virus has indeed invaded your computer, you need to find it and remove it, using an antivirus software. Having an antivirus software installed won't make your computer safe. Other preventive measures you can take to protect your computer and data include:
- Update the antivirus software regularly;
- Update Windows to the latest version;
- Update programs;
- Install programs only after doing research about them;
- Don't open every email you receive, especially the Junk emails.
Note: Learn useful tips on removing viruses and protecting your computer from future threats, via the virus removal and protection guide.
More infos
-
Remove recently installed software
0(0)0(0)It's possible that the program you recently installed is the reason why your computer freezes. Maybe it's not compatible with your operating system, or it wasn't developed properly. To fix the issue, in this case, and to unfreeze the computer, you need to uninstall the program you recently installed.
You can also go through the programs installed on your computer and remove the recently installed programs one by one until you find which one of them was causing the problem.
Note: Feel free to check the how to uninstall programs and apps guide if you are not sure how to uninstall programs, properly.
More infos
-
Modify the indexing options
0(0)0(0)If your Windows Explorer keeps freezing and hanging frequently, it's possible that it's overloaded. Windows 7 keeps indexing the files on your PC, in order to make the search process easier and quicker, however, this might also slow the system down, making Windows Explorer unresponsive. In order to fix this issue, you will need to modify the indexing options.
To modify the indexing options, follow the steps below:
- Click Start, type index and press Enter;
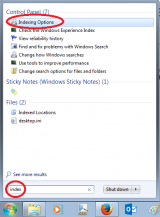
- The window with indexing options will pop up:
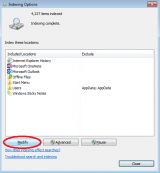
- Click on Modify and untick all the checkboxes;
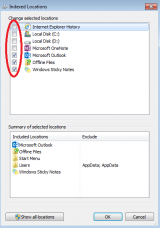
- Click OK and close the windows.
Check if the error shows up again, and if Windows Explorer is working fine, then repeat the steps above, and enable one option at a time until you determine which one was the culprit.More infos Like Solutionbay?
Like Solutionbay?
Also check out our other projects :) See all projects - Click Start, type index and press Enter;
-
Update the program
0(0)0(0)Programs can freeze due to incompatibility issues. If you updated the operating system, but the program has not been updated for a long time, it's possible it has issues with communicating with the operating system. In this case, to unfreeze the program, you just need to update it.
To update a program, you can either visit the program's official website and download the latest version from there, or just open the program, and click on an update button, if such is available. If it is, it's usually found in the help section.
More infos
-
Fix registry errors
0(0)0(0)The registry is where certain sets of instructions are restored related to the program, and the operating system are stored. These instructions are responsible for the "well-being" of the program. Sometimes programs freeze because of certain registry errors that can occur over time, for various reasons including program updates, operating system updates, third-party apps.
Fixing the registry manually is a very difficult process. Luckily, to fix them, you can use one of the many tools available, with the most popular being CCleaner, or Advanced SystemCare. All you need to do is to install a tool, run it and follow the instructions.
More infos
-
Close some programs
0(0)0(0)If your software keeps crashing repeatedly, it could mean that your PC simply doesn't have enough memory to get them to function properly. Try and close some of the programs you have open, and which you don't need, and then try opening the software again.
To make sure the process has ended, i.e. the program is closed, go to Task Manager (Ctrl+Alt+Delete), select the process and click End Process.
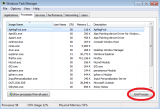 More infos
More infos
-
Close some tabs
0(0)0(0)As pieces of software, extensions, and websites rely on your RAM to be able to stay as they were, the browser can crash if the RAM is overloaded by too many requests (e.g. too many tabs are open).
In this case, to resolve the issue, you need to close the tabs you don't need, and then reload the ones you need. You can also close the web browser, and reopen it.
More infos
-
Make sure Excel is not in use by another process
0(0)0(0)If you try to perform other actions while Excel is in use, Excel may not respond. To see if Excel is in use by another process, check the horizontal status bar at the bottom of the Excel window, which will signalize if Excel is in use.
If you discover that it was in use, give Excel some time to finish the task in progress, before doing anything else. Alternatively, you can stop that task.
Note: If Excel is not is use by another process, check out the other solutions.More infos Like Solutionbay?
Like Solutionbay?
Also check out our other projects :) See all projects -
Disable the bad Add−in
0(0)0(0)Maybe an add-in slows Excel down and crashes it. Run Excel's safe mode, free from add-ins, to check if an add-in is really slowing down Excel. To run excel in safe mode, press the Windows key and R and type Excel/safe. If Excel didn't crash, nor freeze, an add-in is definitely the culprit and you need to disable it in order to make Excel work properly.
In order to disable add-ins, follow the steps below:
- Click on File and select Options;
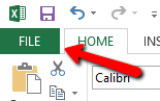
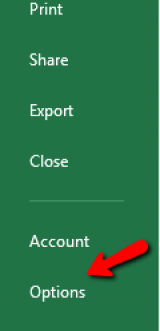
- Click on Add-ins, select COM Add-ins from the drop-down menu next to Manage: and click Go;
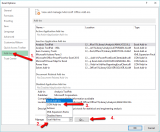
- Uncheck (empty the check boxes, like in the screenshot below) all the add-ins and click OK;
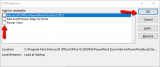
- Start checking the add-ins one by one and once you reveal the faulty add-in, either leave it unchecked or delete it permanently.
More infos
- Click on File and select Options;
-
Repair Excel
0(0)0(0)Microsoft Office (the newer versions) offers you the option to repair Word, Excel, etc. should a conflict arise, or files are damaged. By running the repair tool, all the corrupt files will be cleaned, and replaced with clean versions of the same files.
In order to repair Excel, follow the steps below:
- Go to Control Panel and click on (Programs ->) Programs and Features;
- Locate Microsoft Office and click on Change;
- Select Online Repair to make sure everything gets fixed, and then select Repair;
* The Quick Repair option, which runs faster but only detects and then replaces corrupt files, is also available at your disposal. - Follow the instructions on the screen.
More infos
-
Update the antivirus software
0(0)0(0)Maybe an outdated antivirus software is the reason for this issue. As new viruses are released daily (hourly even), make sure to keep your antivirus software up to date in order to avoid conflicts as such.
Usually, unless updated automatically, you will receive a notification by the antivirus that an update is available. Alternatively, you can check for updates manually, inside the antivirus, most likely in the help tab, depending on the antivirus you use. You may also consult help guides, to learn how to check for updates manually.
More infos
-
Check the Excel file itself
0(0)0(0)Excel files are constantly upgraded, from version to version, and frequently go from one user to another one. Most often, users forget the content of the Excel file, which can cause performance or crashing issues. The below-listed items are the ones that may cause Excel to crash or misbehave and you should check if the excel file contains some of them and eliminate the ones you don't need:
- Formulas referencing entire columns;
- Array formulas referencing an uneven number of elements in the arguments;
- Hundreds, or perhaps thousands of hidden or 0 height and width object;
- Excessive styles caused by frequent copying and pasting between books;
- Excessive and invalid defined names.
More infos
-
Check if the file was generated by a third−party software
0(0)0(0)If the Excel file was created in a different software than Microsoft's Excel, it is possible that it has been generated incorrectly and Excel has trouble reading it. Consequently, some features may not work as they are supposed to when you open that file in Excel, and may even cause conflict to Excel itself. If this occurs, test, create a new file in Excel and test all the features in the new file. If Excel works flawlessly, there might be an issue with the other piece of software, or the format it outputs is not fully compatible with Excel.
More infos Like Solutionbay?
Like Solutionbay?
Also check out our other projects :) See all projects -
Make sure that the drivers are up to date
0(0)0(0)Excel needs the video-card driver and the printer driver (if you have one) to be installed, and up-to-date in your computer, so that Excel can function properly. Make sure that these drivers are installed and are up to date.
There is more than one way to update drivers, aside from the ones listed below:
Note: The how to download drivers and how to update drivers guides can assist you, if you don't feel comfortable downloading and updating drivers.
More infos
Login to Solutionbay
Join Solutionbay
Please click on the confirmation link we just sent you to
If you don’t receive the email in the next 2 minutes please check your junk folder, and add [email protected] to your safe sender list.