How to fix Bluetooth that is not working
-
Restart your mobile device
0(8)0(0)If you cannot pair your (smart)phone or tablet with another bluetooth-capable device (e.g. computer, tablet, bluetooth speaker/headphones, etc.) restart the mobile device. After it turns on, you should be able to pair it with another device, provided that its bluetooth feature works.
If you are not sure how to restart your mobile device, check out the don't know how to restart my device guide.
More infos
-
Restart your computer
0(5)0(0)If you cannot pair your computer with another bluetooth-capable device (e.g. smartphone, tablet, bluetooth speaker/headphones, keyboard, mouse etc.) restart the computer, after which you should be able to pair the device.
Also, you can fix this problem by removing all USB devices that are connected to the computer, such as USB keyboards and mice, USB external hard drives, or flash drives, and then restart the computer. Wait for a minute or two, and then re-attach the USB accessories.
If your computer doesn't have a restart button, or if the button doesn't work, check out the don't know how to restart my device guide.
More infos
-
Power the device(s) off and back on
0(4)0(0)Maybe restarting your device is all you need in order to make the Bluetooth work again. All you need to do is to turn the device(s) off and back on, after a few minutes.
If you restarted your device, but the issue persists, check out the other solutions.
More infos Like Solutionbay?
Like Solutionbay?
Also check out our other projects :) See all projects -
Make sure to be within the device's Bluetooth range
0(4)0(0)Maybe your device's Bluetooth feature works, but your device is out of range of the other Bluetooth device. The range can vary from 3 to 100 metres, depending on your device. If you are not sure what range your device can cover, search for its bluetooth specifications on the Internet.
More infos
-
Enable and disable the Airplane mode
0(4)0(0)Enabling and disabling the Airplane mode is like a soft restart of the device's components, one of which is the Bluetooth feature. Before you do anything else, enable the airplane mode and disable it after a few seconds.
If you are not sure how to enable and disable it, read the instructions in the don't know how to enable/disable the Airplane mode guide.
More infos
-
Restart the computer
0(4)0(0)If you cannot pair your computer with another bluetooth-capable device (e.g. smartphone, tablet, bluetooth speaker/headphones, keyboard, etc.) restart the computer, after which you should be able to pair it.
If your computer doesn't have a restart button, or if the button doesn't work, check out the don't know how to restart my device guide.
More infos
-
Turn on the keyboard
0(4)0(0)Bluetooth keyboards have an ON/OFF switch which is located on the bottom part of the keyboard. Make sure that the switch is set into "ON" position, so that you can use the keyboard.
More infos
-
Reset the Bluetooth speaker
0(4)0(0)This is the best way to resolve bluetooth-pairing issues your bluetooth speaker might experience. By resetting your bluetooth speaker you will clear the list of paired devices, which might be responsible for this issue in the first place.
Most of the speakers can be reset if you press and hold the Mute button for at least 10 seconds and press the power button afterwards.
Note: If the above-mentioned instruction didn't work, consult your speaker's manual.
More infos Like Solutionbay?
Like Solutionbay?
Also check out our other projects :) See all projects -
Enable the device's Bluetooth
0(3)0(0)Maybe your device's bluetooth feature works, but you accidentally forgot to enable it. In this case, it should start working once you enable it.
See the don't know how to enable/disable the Bluetooth, if you are not sure how to enable it.
Note: If the bluetooth feature was already turned on, turn it off and back on after a few seconds.
More infos
-
Reattach the Bluetooth dongle
0(3)0(0)Maybe the dongle is frozen. To unfreeze it, unplug it from the computer and plug it back in after a minute or two.
More infos
-
Make sure that the speaker is not connected to another device
0(3)0(0)Maybe the speaker is paired with another device you used it with before, because speakers connect to the devices which were last used with them. A speaker can only be connected to one device at a time.
Make sure that the other devices' Bluetooth is disabled and then try connecting your device to the Bluetooth speaker.
More infos
-
Make sure that the device is fully charged
0(3)0(0)If the device's battery is empty, you might not be able to use its Bluetooth feature, because of the power saving mode.
Make sure that the device's battery is charged (or at least charged up to 25%) so that you can activate and use the Bluetooth.More infos
-
Replace the batteries
0(3)0(0)If your device is powered by non-rechargeable batteries and you were unable to turn it on, consider replacing the batteries. To be 100% sure that the batteries need to be replaced, test them on another device which uses batteries of the same type.
More infos Like Solutionbay?
Like Solutionbay?
Also check out our other projects :) See all projects -
Remove the corrupted file(s)
0(3)0(0)Maybe corrupted files are the reason for you being unable to use the bluetooth feature. To resolve this and make the bluetooth work again, you need to remove the corrupted files, through the Finder app. Follow the steps below carefully in order to remove the corrupted files:
- Open the Finder, click on Go in the menu bar and click on Go to Folder…
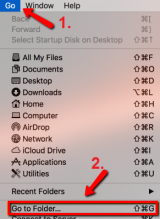
- Type /Library/Preferences and then click on Go.
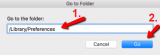
- Right-click the com.apple.Bluetooth.plist file and select Move to Trash.
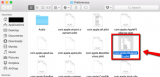
- Repeat the first step, but this time type ~/Library/Preferences/ByHost
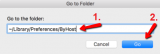
- Find com.apple.Bluetooth.xyz file (xyz stands for random numbers) right click on it, and select Move to Trash.
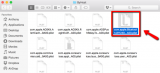
- Restart the computer so that new uncorrupted file(s) can be generated.
More infos
- Open the Finder, click on Go in the menu bar and click on Go to Folder…
-
Switch to the Bluetooth channel (Make Bluetooth the main multimedia source)
0(3)0(0)Car audio systems have several sources for multimedia playback, which are: CD/DVD, USB drive, FM radio module, Bluetooth etc. If you try to pair a Bluetooth device while the car's audio system is playing a CD/DVD, you will most likely fail.
Make sure to set Bluetooth as main a main multimedia source and then try to pair your device.
More infos
-
Make sure that your device is visible to other devices (Enable the discoverable mode)
0(2)0(0)Maybe the Bluetooth feature does work, but it is hidden from the other devices. To unhide it, you need to go to the Bluetooth settings and make it visible to other devices.
More infos
-
Update the firmware version
0(2)0(0)Some car audio systems have older firmwares versions, whose Bluetooth drivers might not work with Bluetooth 4.0 (which is the Bluetooth version of the majority of mobile devices).
Check if the audio system's firmware version can be updated. Consult the manufacturer if you are not sure how to check this by yourself.
More infos
-
Check if the mouse is turned on
0(2)0(0)Bluetooth mice have an ON/OFF switch which allows you to turn off the mouse if you don't use it, and save battery. If the mouse's optical sensor doesn't glow, one of the possibilities is that the mouse is turned off.
The switch is located on the bottom side of the mouse, next to the optical sensor. Make sure that it is set into ON position.
More infos Like Solutionbay?
Like Solutionbay?
Also check out our other projects :) See all projects -
Unmute the sound
0(2)0(0)If you paired your bluetooth headset or speaker with your computer or mobile device, and everything goes smoothly but you can't hear any sound, check if you have accidentally activated the mute option. All you have to do is to unmute your device and you should be able to hear sounds coming out.
More infos
-
Contact the device manufacturer's customer support
0(2)0(0)Maybe your device's bluetooth issue can be resolved easily by the manufacturer's customer support team. All you need to do is to call them and follow their instructions. Also, most of the manufacturers have a troubleshooting page on their websites, which can help you fix your device's bluetooth feature by yourself.
More infos
-
Pair the devices
0(1)0(0)Bluetooth devices cannot communicate unless they are paired. In order to pair devices, you need to enable the Bluetooth feature on both of them. Then, go to the bluetooth menu of one of the devices and through it select the other device and tap on the "Pair" button. Then, follow the instructions you will be given.
More infos
-
Un−pair and pair back the devices
0(1)0(0)Go to the Bluetooth menu of the computer or another mobile device and scroll down to see the list of paired devices. Locate the device you have issues with (e.g. bluetooth speaker, headphones, etc.) in establishing Bluetooth communication and remove it from that list, by tapping on it and selecting the remove (delete) button. Then, initiate the pairing process again and follow the instructions.
If this method didn't work, check out the other solutions.
More infos
-
Verify that the other device's Bluetooth feature is enabled and functional
0(1)0(0)In order for a Bluetooth communication to be established, the Bluetooth feature should be enabled on both the devices. If it is enabled on both devices, but a communication isn't established and if you verified that your device's Bluetooth feature works, check if the other device's Bluetooth feature works, too. For example, try pairing the device to another device.
Note: If you determined that the other device's bluetooth doesn't work, restarting the device should make it work again.
More infos Like Solutionbay?
Like Solutionbay?
Also check out our other projects :) See all projects -
Install the transceiver's driver
0(1)0(0)If your keyboard or mouse needs a wireless Bluetooth transceiver in order to connect to a computer, make sure that you install the transceiver's driver in the computer, which can be found on the CD which should be inlcuded in the wireless set, or alternatively, found on the manufacturer's website.
More infos
-
Buy a new Bluetooth speaker
0(1)0(0)Consider this option only if you exhausted all the other options, which include replacing the battery and resetting the paired-device list. Before you buy a new speaker, make sure that it will be compatible with the device you intend to use it with.
More infos
-
Buy a new Bluetooth headset
0(1)0(0)Cosider this as an option only if you tried all the common solutions, such as replacing the battery, but unsuccessfully.
Before you buy a new pair of headphones, make sure that they are compatible with the device you intend to use them with.
More infos
-
Buy a new Bluetooth keyboard
0(1)0(0)Consider replacing the keyboard only if you made sure that the keyboard itself is not working, e.g. you tried testing it on a different device and it didn't work with it, too.
More infos
-
Buy a new Bluetooth mouse
0(1)0(0)If you tried other options, which involve pairing your mouse with another device, replacing the battery, etc., but nothing worked, try replacing the mouse with a new one.
More infos Like Solutionbay?
Like Solutionbay?
Also check out our other projects :) See all projects -
Buy a new audio system (radio)
0(1)0(0)If the audio system is broken or old, the best thing you can do is to replace it with a new and improved one.
More infos
-
Install the Bluetooth driver
0(0)0(0)You need to install the appropriate Bluetooth driver so that you can use the Bluetooth feature. If it hasn't been installed, make sure to install it.
If you are not sure how to download and install the appropriate driver, see the don't know how to download and install drivers guide.
More infos
-
Plug the USB dongle in another USB port
0(0)0(0)Maybe the USB port in which you plugged in the dongle doesn't work. Try plugging in the dongle in a different port.
Note: If you plugged in the dongle in a USB hub, plug the dongle directly in the computer's USB port.
More infos
-
Clean the computer's USB ports
0(0)0(0)Maybe the USB port where you tried to plug in the dongle is clogged with dust. Clean the ports with a tiny toothpick, or a vacuum cleaner with its suction power set to minimum. Also, you can apply some isopropyl alcohol on a cotton bud and clean the ports with it.
More infos
-
Make sure that the devices's Bluetooth versions are compatible
0(0)0(0)Maybe your Bluetooth devices are not compatible. For example a device which has the Bluetooth 2 version won't be able to recognize a Bluetooth device which has the Bluetooth Smart version (commony found in gadgets such as heart-rate monitor, fitness bands, etc.).
Usually, Bluetooth devices are backward compatible, so, you shouldn't have a problem to pair a Bluetooth v2 device with Bluetooth v4 device.
Note: Consult the device's manual to check how compatible your device is with other devices.
More infos Like Solutionbay?
Like Solutionbay?
Also check out our other projects :) See all projects -
Stay away from Wi−Fi routers
0(0)0(0)If your Wi-Fi router is near the Bluetooth device(s) and you have issues with establishing a good Wi-Fi connection between them, move the devices away from the router. Wi-Fi routers might interfere with the Bluetooth signal as they work on the same frequency.
Make sure to be as far as possible from Wi-Fi routers if you want a strong Bluetooth connection.
More infos
-
Update the drivers
0(0)0(0)Maybe your computer experiences bluetooth-related issues, because of outdated drivers. In this case, updating the drivers should solve this problem.
Check out the don't know how to update drivers guide to learn the safest way of updating drivers.
Note: Make sure not to download drivers from another websites than the official ones of your device's manufacturer.
More infos
-
Update the device's operating system
0(0)0(0)Make sure to check for and apply updates on a regular basis because they might contain fixes for bluetooth-related issues, too. Usually, you should receive a notification when an update is available, however, sometimes a notification might not appear.
See the don't know how to update my device's operating system guide to learn how to check for updates, manually.
More infos
-
Limit the type of data shared between devices
0(0)0(0)Android and Windows OS devices allow you to choose the type of information you share between devices. For example, you can choose to share only phone audio, media audio, depending on your preferences. If you don't need to share all the types of data, consider deselecting one or more types of information and then try to pair the devices.
If you use an Android device, go to Settings, tap on Bluetooth and select the device. If there are options to select, they should appear.
If you use a Windows OS device:
- Go to Control Panel, select Hardware, then click on Sound and select Devices and Printers.
- Right click the target Bluetooth device and select the Services tab to choose which types of information to share.
More infos
-
Make sure that the headphones are turned on
0(0)0(0)Maybe your headphones work, but you forgot to turn them on. Double-check if they are turned on. Most of the headphones have an indicator which glows when they are turned on.
More infos Like Solutionbay?
Like Solutionbay?
Also check out our other projects :) See all projects -
Restart the headphones
0(0)0(0)If the headphones don't respond to your commands but their indicator glows, turn them off and back on after a couple of seconds. Restarting the headphones will work, especially if the headphones were paired with another device before you decide to pair them with the current one.
More infos
-
Enable the pairing mode
0(0)0(0)Some bluetooth headsets have a special pairing-mode button, which you should press when you want to pair the headset with another device. Consult your headset's manual (search for it on the Internet if you don't have it at your disposal) to learn more about how your bluetooth headset pairs (connects to) another devices.
More infos
-
Plug in the transceiver in your device's USB port
0(0)0(0)The transceiver (receiver) needs to be connected to the computer, Smart TV or another device, so that the device and the mouse can communicate.
If the transceiver wasn't plugged in, make sure to plug it in a USB port. If the transceiver was plugged in and your keyboard or mouse don't work, check out the other solutions.

Note: By default, a transceiver should be blinking when it is connected to the computer. If it doesn't blink, there is something wrong with it or with the USB port to which it is connected.
More infos
-
Reinstall the computer's audio driver
0(0)0(0)Maybe the computer's audio driver is "damaged" possibly as a result of a virus. The first thing you need to do is to "clean" the computer of all the viruses (see the Viruses/Spyware/Malware guide). Then, you need to uninstall the previously installed audio driver (click here to learn how) go to your device manufacturer's website and download and install the latest audio driver.
Check out the don't know how to download and install computer drivers guide if you are not sure how to find the most secure, up-to-date audio driver.
More infos
-
Reinstall the computer's operating system
0(0)0(0)If you were unable to resolve this issue, and you determined that the bluetooth card/bluetooth dongle work flawlessly (by testing them on another computers), consider reinstalling the operating system, but only as a very last resort.
The don't know how to install an operating system guide will instruct you on how to (re)install the operation system safely.
More infos Like Solutionbay?
Like Solutionbay?
Also check out our other projects :) See all projects -
Reset Mac’s bluetooth module
0(0)0(0)Reset Mac's bluetooth module only after you have determined that the bluetooth accessories work flawlessly and that Mac's bluetooth module is the reason for this issue. To reset the bluetooth module, follow these steps carefully:
- Press and hold the Shift key and the Option key and click on the Bluetooth menu (the "B" icon) in the upper-right part of the screen.
- Click on Debug, select Remove all devices to disconnect from all the paired bluetooth devices.
- Repeat steps 1 and 2 and click Reset the Bluetooth module.
After you have resetted the bluetooth module, re-pair the Bluetooth devices and they should work.
More infos
-
Take your device to a repair shop
0(0)0(0)Maybe your device has a hardware-related issue which can be only resolved if you take your device to a repair shop. Take it only if you have tried all the other solutions, which involve restarting your device, resetting it to its factory settings, etc.
More infos
-
Reset your mobile device to its factory settings
0(0)0(0)If you tried restarting your device and other common solutions, but none of them fixed this issue, consider doing a factory reset. Please bear in mind that you might lose personal files, such as pictures, videos, sounds, etc., unless you copy them on another device.
See the don't know how to reset my device guide to learn how to reset your device.
More infos
-
Buy a new mobile device
0(0)0(0)If you exhausted all the options to fix the bluetooth feature, but unsuccessfully, buy a new mobile device.
Bearing in mind that there are many mobile devices out there, we present to you the don't know which mobile phone to buy guide which will help you find the most adequate device that will suit your needs.
More infos
-
Buy a new USB Bluetooth dongle
0(0)0(0)Maybe the Bluetooth dongle itself has malfunctioned. If you tried all the other solutions, which involve (re)installing the Bluetooth driver, or testing the dongle on another device, but none of them worked, buy a new USB Bluetooth dongle.
Note: Before you buy a new dongle, make sure that its Bluetooth driver will be compatible with the latest version of your operating system (e.g. Windows 10) because drivers are backward-compatible, i.e. they should be compatible with the older versions of your operating system, too (e.g. Windows 8.1, Windows 7, etc.).
More infos Like Solutionbay?
Like Solutionbay?
Also check out our other projects :) See all projects -
Replace the Bluetooth card
0(0)0(0)If you didn't manage to make the Bluetooth feature work again, buy a new Bluetooth card. You can buy Bluetooth cards in computer stores, but make sure that it will be compatible with your laptop.
More infos
-
Buy a USB Bluetooth dongle
0(0)0(0)If you were unable to find an adequate replacement for the Bluetooth card, or if the slot where it should be placed is damaged, buy an USB Bluetooth dongle.
More infos
-
Buy a new computer
0(0)0(0)If the Bluetooth feature didn't start working even after you reinstalled the operating system, it is possible that there is a hardware-related problem. If even replacing the Bluetooth card didn't resolve the problem, consider buying a new computer.
Bearing in mind that there are many computers available on the market, we made the don't know which computer to buy interactive guide, so that you can find the best computer, according to your preferences.
More infos
-
Make sure that your device is Bluetooth−capable
0(0)0(0)Maybe your device is not Bluetooth-capable. Check if it has a "B" icon, imprinted on its front side and check its user guide, too. Please note that some devices require purchasing additional Bluetooth dongle.
More infos
-
Make sure that the Bluetooth dongle is compatible with Mac OS devices
0(0)0(0)Not every USB bluetooth dongle can be used on Mac OS devices. When and if you decide to use one, make sure that it is compatible with Mac OS.
More infos Like Solutionbay?
Like Solutionbay?
Also check out our other projects :) See all projects -
Buy a new smartwatch
0(0)0(0)If you failed to repair the smartwatch, consider buying a new one. When you buy one, make sure that it will be fully compatible with the other device you intend to use it with.
More infos
Login to Solutionbay
Join Solutionbay
Please click on the confirmation link we just sent you to
If you don’t receive the email in the next 2 minutes please check your junk folder, and add [email protected] to your safe sender list.
