Don't know how to pause/resume downloads (in browsers)
-
Via Library − Mozilla Firefox
1(4)0(0)- Click the Downloads icon and select Show All Downloads
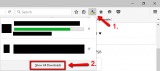
- Once the Library window appears, right-click a downloading file and select Pause
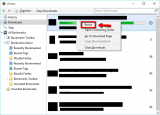
Repeat the previous steps if you wish to resume downloads (click Resume instead of Pause)
More infos
- Click the Downloads icon and select Show All Downloads
-
Via Downloads − Opera
1(4)0(0)- Click the Opera button which is in the top-left corner of the screen and select Downloads
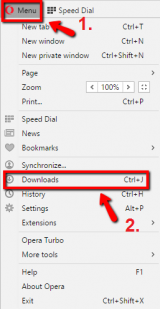
- Click Pause next to the file whose download you wish to pause
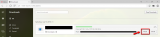
To resume the download, repeat the previous steps and click Resume.
More infos
- Click the Opera button which is in the top-left corner of the screen and select Downloads
-
Via Downloads − Microsoft Edge
0(1)0(0)Click the three-line button, select the Downloads button (the arrow-like button) and click the Pause button
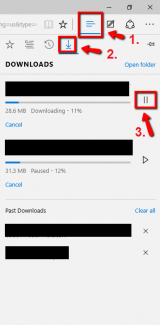
To resume the downloads, click the Play (resume) button
More infos Like Solutionbay?
Like Solutionbay?
Also check out our other projects :) See all projects -
Via the Downloads button − Mozilla Firefox
0(0)0(0)Click the small Downloads icon while a file is being downloaded -> Right-click the file whose downloading you wish to pause -> Select Pause
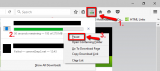
The procedure is the same if you wish to resume the download (in that case you will only click Resume instead of Pause )More infos
-
Via the status bar
0(0)0(0)Click the small arrow-like icon next to the file that is being downloaded and click Pause
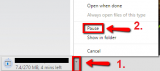
To resume the download, click Resume.
More infos
-
Via Downloads − Google Chrome
0(0)0(0)- Click the Options button ( the three-line button in the top-right corner of the screen) -> Select Downloads
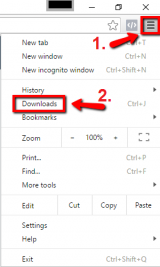
- Click Pause to stop the downloading process
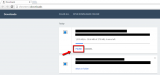
More infos
- Click the Options button ( the three-line button in the top-right corner of the screen) -> Select Downloads
-
Via the Downloads button − Opera
0(0)0(0)Click the Downloads button (the arrow-like button) and click the pause button next to the file whose download you wish to pause.
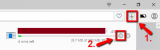
To resume the download, click the play button.
More infos
-
Via the status bar − Microsoft Edge
0(0)0(0)Click the Pause button to pause downloads or the Resume button to resume downloads, on Microsoft Edge's status bar (which is in the lower part of the browser's window)
 More infos
More infos Like Solutionbay?
Like Solutionbay?
Also check out our other projects :) See all projects -
Via the status bar − Internet Explorer
0(0)0(0)To pause a download, click the Pause button on the status bar, or click the Resume button to resume a download.
 More infos
More infos
-
Via Downloads − Internet Explorer
0(0)0(0)- Click the Gear icon in the top-right corner and select View downloads
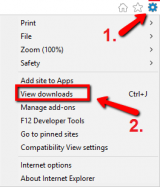
- Click the Pause button next to the file whose download you wish to pause
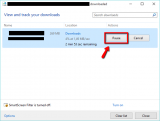
To resume downloads, repeat the previous steps and click Resume.
More infos
- Click the Gear icon in the top-right corner and select View downloads
Login to Solutionbay
Join Solutionbay
Please click on the confirmation link we just sent you to
If you don’t receive the email in the next 2 minutes please check your junk folder, and add [email protected] to your safe sender list.
