Internet connection drops (Wi−Fi/Mobile data timeout) (Connected via Ethernet cable)
Why does my Internet connection keep disconnecting? How to fix it?
The most common reasons why your Internet connection keeps disconnecting include:
- The Internet service provider;
- The router;
- Malicious software (virus);
- The network card (module).
The solutions listed below reveal how to stabilize your Internet connection and fix this issue. There are solutions for computers running on Windows (Dell, Acer, Asus, Lenovo, and more), and Mac (iMac, MacBook, Mac), as well as smartphones and tablets running on Android (Samsung, Huawei, Xiaomi, OnePlus), and iOS (iPhone, iPad, iPod touch).
Check the solutions out, and follow the instructions carefully.
-
Restart your device
0(0)0(0)The operating system installed on our devices is far more complex than it seems. It's made of a wide range of tasks and processes that work together to achieve a desired outcome. What we actually see is a tip of an iceberg. Maybe a process on your device that became unresponsive and usurped your device's memory and hardware (Wi-Fi module, mobile data, etc.) is responsible for Internet timeouts.
To unblock the stuck processes, restart your device and check if the issue reoccurs, once it's powered back on.
More infos
-
Contact the ISP provider
0(0)0(0)Maybe the ISP (Internet service provider) you are subscribed to experiences technical difficulties, which they may not be aware of. Contact them and let them know of the issue, and they will work on addressing it. Once the issue is out of the way, your Internet connection should return to normal.
More infos
-
Restart the modem
0(0)0(0)Maybe the modem is the reason why your Internet connection drops. Restart the modem, by unplugging the power cord from the power outlet and waiting for a minute or two. After that plug it back in the power outlet and check if the issue persists.
More infos Like Solutionbay?
Like Solutionbay?
Also check out our other projects :) See all projects -
Point the router's antennas in different directions
0(0)0(0)If you have a router with two antennas and your Internet connection drops (times out), place one of the antennas in a horizontal position and the other one in a vertical position, to gain maximum speed and signal.
Devices with Wi-Fi adapters (laptops, smartphones, tablets) are said to work best when their built-in antennas are parallel with the router's antennas. Usually the antennas inside laptops are placed vertically, but if you use a smartphone or a tablet the signal strength depends on the position you are holding them in (horizontal or vertical).
More infos
-
Ensure that the Ethernet cables are plugged in correctly
0(0)0(0)The Ethernet cable must be firmly connected to the Ethernet port, for a proper connection to be established. Maybe your Internet connection keeps dropping because of a badly plugged in Ethernet cable (or even damaged Ethernet cable).
Make sure that all cables (from modem to wall, from modem to router or computer, from router to computer, etc.) are properly plugged in and are not loose, which is an important factor for a stable Internet connection.
More infos
-
Scan your device for malicious software (viruses)
0(0)0(0)It's possible that a malware is playing with your Internet connection. For example, it may have corrupted the network processes and tasks or it drains the Internet speed, etc. Scan your device for viruses, using an antivirus software and remove them, if your device identifies one.
Having an antivirus software doesn't make you virus-proof. You will also need to take extra steps to ensure the safety of your device and the data stored on it. These steps include:
- Install programs/apps from trusted sources only;
- Don't download every file on your device. Make sure it's safe first;
- Don't open suspicious email.
To learn more ways of how to scan for and remove viruses and fix your Internet connection, check out the viruses/spywares/malware solutions.
More infos
-
Update the device's operating system
0(0)0(0)It is very important to update the device's operating system on time, as the updates contain fixes to various bugs, including the bug which may be responsible for the Internet connection dropping out. Usually, you should receive a notification that a new operating system version is available, however, if you don't receive a notification about the update, check if one is available manually and install it.
See the how to update my operating system guide if you are not sure how to update your device's operating system.
More infos
-
Reset your Internet connection (Flush the DNS)
0(0)0(0)The DNS (Dynamic Name Server) is part of our IDs that grant us pass to the online world. Unless it's set up correctly, we won't be able to go online, and open websites.
If your Internet drops, there may be an issue with the way the network is configured, i.e. with its DNS settings. In order to correct such an issue, you can flush the DNS, a course of action which will clear the DNS and correct anomalies.
To learn how to flush the DNS, follow the steps in the how to flush the DNS guide.
More infos Like Solutionbay?
Like Solutionbay?
Also check out our other projects :) See all projects -
Change the DNS settings
0(0)0(0)Unless set otherwise, DNS settings are obtained automatically, from your Internet provider. There is a small possibility that bad DNS settings are the reason for issues related to Internet timing out, as they cause nothing but trouble. In this case, changing the settings can help you address the issue. You will need to set for DNS settings to be obtained manually, and input credible settings.
One of the most reliable DNS settings are the ones of Google:
8.8.8.8
8.8.4.4To learn how to check out and/or change the DNS settings, feel free to check out the how to change the DNS settings guide.
Note: If you decide to use manual DNS settings, you will need to monitor them, to ensure they haven't become unstable.
More infos
-
Update the network card driver
0(0)0(0)Drivers can make (up-to-date ones) or break (outdated ones) your computer. Make sure to keep the computer's drivers up to date, because the solution to the issue with your Internet connection might be part of the latest update of your network card driver. Aside from fixing this issue, updating drivers can improve the performance of your device.
You can update your computer's drivers in one of the following ways:
- Through the Device Manager, by following the steps below:
- Right-click on the start menu or on This PC and select Device Manager;
- Click on Network adapters, and right-click the network driver (if there are more entries, you can update them all);
- Right-click on it and select Update Driver Software...
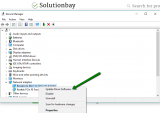
- Support tools developed by your computer's manufacturer;
- Third-party driver maintenance software;
- Manually downloading the driver's from the manufacturer's website.
More infos
- Through the Device Manager, by following the steps below:
-
Disable the power−saving mode
0(0)0(0)Maybe your Internet connection if fine, but it times out because of the power-saving settings. In this case, unchecking the check box next to Allow the computer to turn off this device to save power will fix this issue.
To change the power plan (disable power-saving mode), follow the steps below:
- Go to the start menu and type Device Manager.
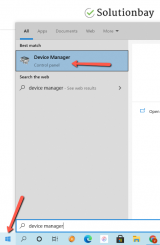
- Once the Device Manager opens, click on Network adapters, right-click on your Wi-Fi adapter and click on Properties;
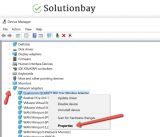
- Click on the Power management tab (the last one) uncheck Allow the computer to turn off this device to save power.
More infos
- Go to the start menu and type Device Manager.
-
Reset the NVRAM
0(0)0(0)NVRAM (non-volatile random-access memory) is a small amount of memory that a Mac uses to store certain settings, such as display resolution, sound volume, startup-disk selection, time zone, and access them quickly. If the Internet timeout issue is related to the NVRAM, you can resolve it by resetting the NVRAM.
To reset the NVRAM, follow the steps below:
- Turn off the Mac.
- Press and hold the Option, Command, P and R keys on the keyboard for 20 seconds.
- Release the keys after the second start-up sound.
More infos
-
Close browser tabs you don't use
0(0)0(0)Every browser supports multi-tab browsing, i.e. it allows you to open as many tabs (websites) as you like, as well as to switch between the websites you previously visited without searching for them through the browser history.
Multi-tab browsing requires more of the device's RAM memory and if it doesn't have enough RAM memory, the browser's and the device's speed will slow down. Also, it may result in the Internet connection timing out, since it would be drained by the many opened tabs, and websites that are heavy on Internet usage.
The best course of action, in this case, is to close all the browser tabs that you don't need. You can close tabs by clicking on the small X mark next to the tab's name or by moving the cursor over the tab's name and pressing the middle (spinner) mouse button.
More infos Like Solutionbay?
Like Solutionbay?
Also check out our other projects :) See all projects -
Use Apple's Wireless Diagnostics to identify why your Internet connection drops
0(0)0(0)Apple's Wireless Diagnostics tool is a good way to help you identify what exactly causes the issue with your Internet connection, on your iMac, Mac, MacBook Air, or MacBook Pro, and act properly, in order to fix it.
Feel free to check the article on support.apple.com, to learn how to use it.
More infos
-
Revise your computer's firewall and antivirus settings
0(0)0(0)The task of the firewall and antivirus is to protect your computer from threats. Maybe the current firewall and antivirus settings are causing this issue. As a test, try disabling them and check if you still get the error message. If the error didn't appear, access the firewall and the antivirus settings, and see how they are configured. Then, adjust the settings accordingly.
To deactivate the Windows Firewall, follow the steps below:
To activate the Windows Firewall, follow the steps below:
More infos
-
Double−check the firewall and antivirus settings
0(0)0(0)Maybe the current firewall and antivirus settings are causing this issue, because (they believe that) they have identified a threat to the security of your Mac. As a test, try disabling them and check if you still get the error message.
If the error didn't appear, access the settings, and reconfigure them.
More infos
-
Reset the Wi−Fi AutoConfig service
0(0)0(0)Resetting the Wi-Fi AutoConfig service may help you fix timeout issues, too.
To reset this service, follow the steps below:
- Press the Windows logo key and R to open the run window.
- Type services.msc and press Enter;
- Double-click on WLAN AutoConfig;
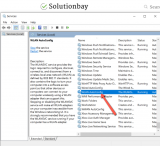
- Change Startup type to Automatic;
- Click on Apply and OK to save the changes.
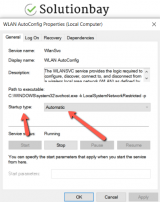
More infos
-
Clear the browser's cache and cookies
0(0)0(0)Maybe your Internet connection doesn't drop. Maybe bad cookies and cache files, which have been accumulated in your device, are responsible for this issue. As a way to fix it, you need to clear the cache files, the cookies and unnecessary data. When the corrupt ones are cleared, new cache and cookies will be created the next time you open the website. The cookies and cache files are intended to improve the loading speed of websites, however when they become corrupt they cause nothing but trouble.
To learn how to clear the browser's cache (and cookies), check the how to clear the cache solutions guide and how to delete browser cookies guide.
More infos Like Solutionbay?
Like Solutionbay?
Also check out our other projects :) See all projects -
Use an Internet connection monitoring tool
0(0)0(0)Using Internet connection monitoring tools can help you diagnose and later on work on resolving the issue with your Internet connection. Such tools include isp-monitor.appspot, and the Windows Event log (you can find more details on how to use it, in this article).
More infos
-
Run the Windows network troubleshooter (Windows Network Diagnostics)
0(0)0(0)The Windows network troubleshooter is of great help when addressing network-related problems. All you need to do is to run the troubleshooter and follow the on-screen instructions.
To run the troubleshooter, follow the steps below:
- Right-click the Wi-Fi icon in the lower right-hand corner of the screen;
- Click on Troubleshoot problems;
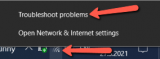
- Follow the instructions of the wizard.
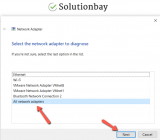
More infos
-
Deactivate the IPv6 protocol
0(0)0(0)According to users who had this issue, deactivating the IPv6 protocol can assist with fixing this issue. Follow the steps below, in order to deactivate the IPv6 protocol:
- Right-click the start menu icon and select Network Connections (or type Network Connections in the start menu search box);
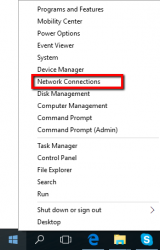
-
Right-click the network connection you are using and select Properties (e.g. If you use laptop, and you are connected via Wi-Fi, select Wireless Network connection, and If you use a desktop computer, and you are connected by Ethernet cable, select Local Area connection or Ethernet);
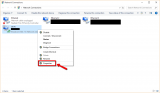
-
Unheck (untick) the checkbox next to IPv6 and click on OK to save the changes.
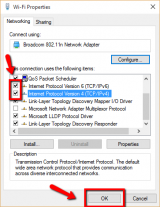
More infos
- Right-click the start menu icon and select Network Connections (or type Network Connections in the start menu search box);
-
Enter the following commands in the Command Prompt (CMD)
0(0)0(0)The following set of controls can help you fix issues with the Internet connection dropping, as you will flush and renew the DNS and the IP address.
Feel free to follow the steps below, to access the command prompt (CMD) and enter the commands:
- Go to the start menu and type cmd or command prompt. Once it appears, right-click on it and select Run as Administrator;
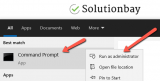
- Type the following commands and press enter after you type each of them:
ipconfig /flushdns
ipconfig /registerdns
ipconfig /release
ipconfig /renew
netsh winsock reset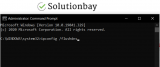
- Restart your computer.
More infos
- Go to the start menu and type cmd or command prompt. Once it appears, right-click on it and select Run as Administrator;
Login to Solutionbay
Join Solutionbay
Please click on the confirmation link we just sent you to
If you don’t receive the email in the next 2 minutes please check your junk folder, and add [email protected] to your safe sender list.
