How to update a device's operating system to the latest version
Updating the operating system as soon as an update is available is one of the main ways to protect your device and data from various threats, viruses included, as well as to enjoy the benefits of the optimizations made in the latest version of the system.
The process of updating the operating system varies from one device and operating system to another. Select the type of device you have (computer, smartphone, or tablet), and the operating system (Windows, Mac OS, Android, iOS, Windows phone), and discover the steps you need to take.
-
Via Software update settings
1(6)0(0)To update your operating system to the latest version manually (usually, it is done automatically), follow the steps below:
- Go to Settings;
- Tap on Software Update;
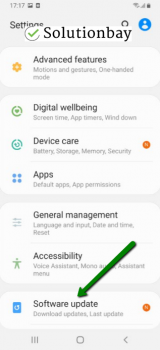
- Tap on Download and Install, if an update is available (if not, on a check for updates button).
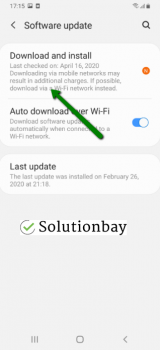
On other devices, you need to do the following:
The video below shares information on how to update your device's operating system (taken on a Samsung device, running on Android OS 8):
Note: When you update a mobile device, make sure that it won't run out of battery power, because if it does, you may cause irreversible damage to the device. To prevent this, connect your device to the charger and make sure it's at least 50% charged. In addition, make sure to use a stable Wi-Fi connection, not mobile data, in order to avoid additional charges.
More infos
-
Via Settings (iOS)
0(3)0(0)To update iOS to the latest version, follow the steps below:
- Go to Settings;
- Tap on General;
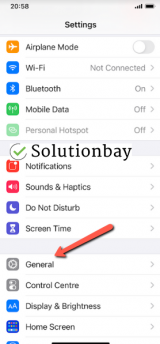
- Tap on Software Update;
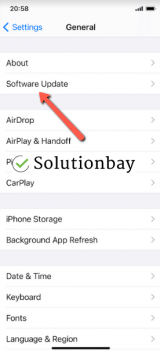
- Tap on Download and Install (if an update is available).
Note: When you update a mobile device, make sure that it won't run out of battery power. Make sure that it's at least 50% charged. In addition, use a stable Wi-Fi connection (and not mobile data), in order to avoid additional costs.
More infos
-
Follow these steps − Windows 7
0(3)0(0)- Click the Start button and type updates in the start menu search box;
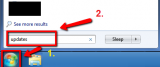
- Select Windows Update;
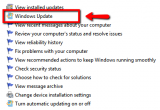
- Click Check for Updates and wait while Windows looks for the latest updates;
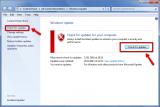
- If Windows notifies you that updates have been found, click Install updates;
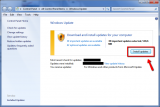
Note: You might see both important updates, which help you improve the security of Windows and your computer, and which should be installed, and optional updates, which usually update device drivers or program updates.
If you don't see the Install updates button when there are only optional updates, click xyz (e.g. 12) optional updates available, choose the ones you want, and then click OK.
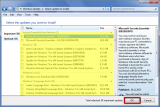 More infos
More infos Like Solutionbay?
Like Solutionbay?
Also check out our other projects :) See all projects - Click the Start button and type updates in the start menu search box;
-
Follow these steps − Windows 8(.1)
0(3)0(0)- Point to the lower-right corner of the screen -> click Settings -> click Control Panel
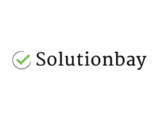_-1.png)
_-2.png)
- Click System and Security
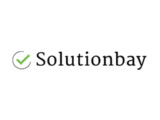_-3.png)
- Click Windows Update
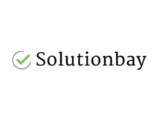_-4.png)
- Click Check for Updates and wait while Windows looks for the latest updates
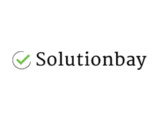_-5_001.png)
- If Windows notifies you that updates have been found, click Install updates
Note: You might see both important updates, which help you improve the security of Windows and your computer, and which should be installed, and optional updates, which usually update device drivers or program updates.
If you don't see the Install updates button when there are only optional updates, click Optional updates available, choose the ones you want, and then click OK.
More infos
- Point to the lower-right corner of the screen -> click Settings -> click Control Panel
-
Follow these steps − Windows phone
0(2)0(0)Firstly, check if an update is available for your device:
Slide left to the App list -> Settings -> Phone updateBefore you start with the updating process, make sure to free up some space (click here to learn how) on both the mobile device and the computer (or laptop), use a stable Wi-Fi (or ethernet) connection, and make sure that the mobile device and the laptop are fully charged. Verify that your device is set to the correct date and time (Settings -> Date + time) so that you get the right update.
To update your device:
- Download and install the Zune software on your computer
- Connect your device to the computer using the USB cable that came with your device
- Start the Zune software if it doesn't start automatically -> Select your mobile device -> click on Update Now
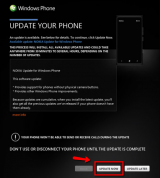
- Make sure you keep your phone connected to your computer until a notification that the update is complete appears.
More infos
- Download and install the Zune software on your computer
-
Via Software Update
0(2)0(0)- Click the Apple menu, select System Preferences
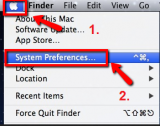
- Click Software Update
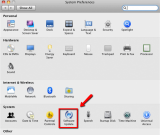
- Click the Check Now button to check for updates
* You can select Check for updates (and set it to Daily, Monthly etc.) and Download updates automatically if you want to have the latest updates downloaded automatically
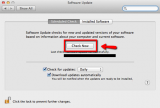
- If software updates are available, the window below will appear. Quit all running applications, if you use a laptop, connect it to a power source, unplug unnecessary devices from your Mac OS computer (e.g. printers or USB hubs) -> select all the software you want to update -> click Install Items
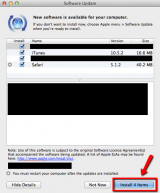
More infos
- Click the Apple menu, select System Preferences
-
Follow these steps − Windows 10
0(2)0(0)Windows 10 installs updates automatically, however if you still want to check for and install updates manually, follow these steps:
- Click/Tap the start menu icon and type check for updates
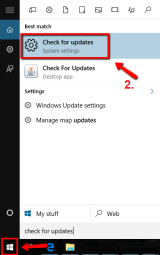
- If you receive an information that an update is available, click/tap Install now
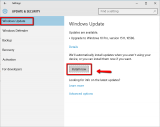
More infos
- Click/Tap the start menu icon and type check for updates
-
Via iTunes
0(0)0(0)If you want to update your iOS mobile device via iTunes, update the iTunes software first (download it from the Apple's website ONLY). Once you do:
- Connect your device to a computer
- Open iTunes and select your device (on the left side of the iTunes window)
- Click Summary, then click Check for Update
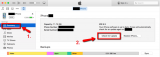
Note: When you update a mobile device, make sure that the laptop won't run out of battery power, because if it does, you may cause an irreversible damage to the mobile device. To prevent this, plug the AC adapter of the laptop in an power outlet.
More infos Like Solutionbay?
Like Solutionbay?
Also check out our other projects :) See all projects
Login to Solutionbay
Join Solutionbay
Please click on the confirmation link we just sent you to
If you don’t receive the email in the next 2 minutes please check your junk folder, and add [email protected] to your safe sender list.
