Device doesn't recognize headphones
-
Restart the device
0(8)0(0)Maybe your device is temporary frozen and is unable to detect the headphones or reroute the sound to them. Try restarting the device or turning it off and back on, after a few seconds.
If the issue still persists, check out the other solutions.
More infos
-
Turn up the device's volume
0(7)0(0)Maybe the headphones port does work, but the volume level is very low. Try turning up the volume and test if you can hear anything through the headphones.
If the volume is already turned up, but the speakers doesn't produce sound, check out the other solutions.
More infos
-
Disconnect and connect the headphones
0(7)0(0)Sometimes, this is the only thing you need to do in order to make the device recognize the headphones.
More infos Like Solutionbay?
Like Solutionbay?
Also check out our other projects :) See all projects -
Take the your device to a repair store
0(6)0(0)Maybe the headphones port of the device is damaged, or a software-related issue prevents you from using headphones. If you are not sure how to resolve the issue by yourself, take your device to a repair store. They have all the tools required to resolve the issue.
More infos
-
Restart your device
0(6)0(0)Maybe your device doesn't recognize headphones, due to a software conflict. All you have to do is to restart your device.
In order to restart your device, press and hold the Power ON/OFF (Sleep/Wake) button until a slider appears and move the slider to the right to power off the device.
Press and hold the Power ON/OFF (Sleep/Wake) button again after 10-15 seconds, to turn on the device.
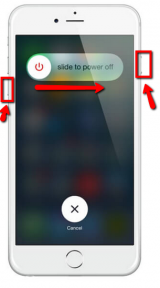
Note: You can also perform a force-restart, by pressing and holding the Home and the Power ON/OFF buttons.
More infos
-
Turn on the headphones
0(5)0(0)Maybe your headphones are turned off. All you have to do is to turn them on and your device should be able to recognize them.
More infos
-
Unmute the device
0(4)0(0)Maybe the headphones are recognized, but the device's volume is muted. All you have to do is to unmute it.
More infos
-
Clean the headphones jack
0(2)0(0)The headphones jack needs to be clean so that the device can recognize the headphones. Clean the jack with a soft cloth and rubbing (isopropyl) alcohol and plug headphones in once the headphones jack gets dry.
More infos Like Solutionbay?
Like Solutionbay?
Also check out our other projects :) See all projects -
Clean the device's headphones port
0(2)0(0)Maybe the headphones port of your device is clogged with dust. In order to clean it, you will need a cotton bud (cotton swab) and rubbing (isopropyl) alcohol. Put a small quantity of isopropyl alcohol on the bud and gently insert it in the headphones port. If the swab gets dirty (once you take it out), repeat this process until the cotton bud is fully clean.
Wait a few minutes before plugging in headphones, so that the alcohol inside the headphones port evaporates.
More infos
-
Check the battery of the headphones
0(2)0(0)Wireless headphones need batteries in order to work. If the battery is empty, the headphones won't work. If the battery is rechargable, make sure that it is fully charged. If the battery isn't rechargable, replace it.
More infos
-
Make sure to be in the transmitter's range
0(2)0(0)If you are out of the transmitter's range, the headphones won't be able to reproduce the sound. Make sure to be as close as possible to the transmitter and that the transmitted is not too close to other electronic devices.
More infos
-
Plug in the headphones in the correct port
0(2)0(0)The port in which the headphones should be plugged in is usually colored green. If the headphones are plugged in a different port, your device won't recognize them.
Note: If there isn't a green port, look for a headphones icon on your device and plug the headphones in that port.
More infos
-
Enable the Bluetooth feature
0(2)0(0)Some wireless headphones use Bluetooth to connect to the device. If your headphones are one of those, make sure that the Bluetooth feature of your device is turned on.
See the don't know how to enable/disable Bluetooh guide, if you are not completely sure how to enable the Bluetooth feature.
More infos Like Solutionbay?
Like Solutionbay?
Also check out our other projects :) See all projects -
Turn up the volume level of the headphones port
0(2)0(0)On some TVs, the speakers volume level and the headphones volume level are turned up/down separately. If the speakers work fine, but the headphones don't, it is possible that the headphone's volume level is turned down. Make sure that the headphones volume bar is turned up and not muted.
Note: You can turn up the volume in the TV's Settings menu.
More infos
-
Use a different pair of headphones
0(2)0(0)Maybe the headphones which are not recognized by your device are designed only to be used with a particular device, which would explain why your device doesn't recognize them. To test this, try plugging in another headphones to your device.
If the other headphones are not recognized, too, see the other solutions.
More infos
-
Reset your device to its factory settings
0(2)0(0)If you tried all the options, but none of them worked, reset your device to the factory settings. Before resetting your device, make sure to make a backup of all the data stored in your device, so that you don't lose them. Also, make sure to remove the memory card, if your device supports one.
See the don't know how to reset my device guide, if you are not sure how to reset your device to its factory settings.
More infos
-
Clear data of the Smart connect app
0(2)0(0)The Smart connect app is responsible for the device's behaviour when a pair of headphones is connected to it. If your device misbehaves when you connect headphones to it, try clearing the data of the Smart connect app through Settings.
To clear the data:
- Go to Settings and tap on Apps.
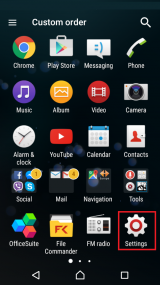
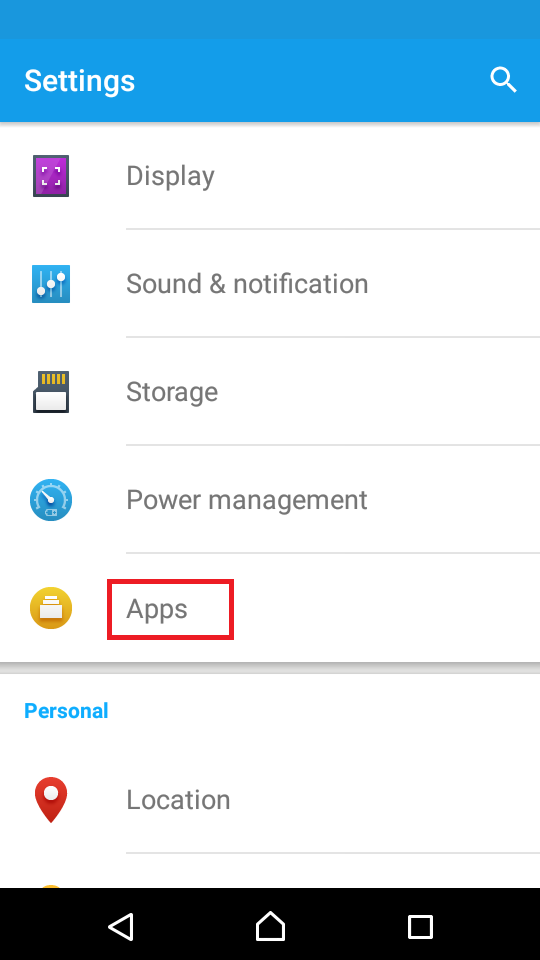
- Swipe to the left to access the "All" tab and find and tap on the Smart connect app.
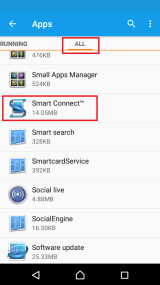
- Tap the Clear data button.
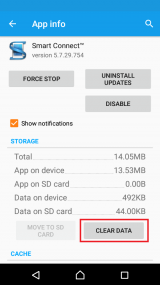
More infos
- Go to Settings and tap on Apps.
-
Restart the headphones
0(2)0(0)Maybe the headphones transceiver is temporarily unable to pair with the device. Try turning off your headphones and turning them back on after a minute or two.
More infos Like Solutionbay?
Like Solutionbay?
Also check out our other projects :) See all projects -
Plug in the transmitter's power adapter to a power outlet
0(1)0(0)If the transmitter of the wireless headphones needs adapter to work, make sure that the transmitter's adapter is plugged in to a power outlet. There should be an indicator on the transmitter which signals when the transmitter is turned on and its adapter plugged in.
More infos
-
Pair the device and the headphones
0(1)0(0)If you use Bluetooth headphones, make sure that they are paired with the device. All you have to do is to go to the "Paired devices" section, found in the Bluetooth menu of your device, initiate the process of pairing and follow the instructions you receive from your device.
Note: On some devices, you won't be able to see the "Paired devices" section until you enable the Bluetooth feature.
More infos
-
Wait for a few minutes or switch the channel
0(1)0(0)Maybe the channel you are watching is the problem and not the headphones. Try switching the channel. If there is sound on the other channel, the current channel has volume-related issues. You can report this issue to the TV operator or you can wait for them to resolve the issue.
If there is no sound on the other channels, too, see the other solutions.
More infos
-
Buy a new pair of headphones
0(1)0(0)If the headphones themselves were defective, and not your device, and you have tried everything else to resolve this issue, but without success, consider replacing them with new ones.
More infos
-
Attach the cable of the front headphones port to the motherboard
0(1)0(0)If the headphones are not recognized when you connect them to the front headphones port, but are recognized when you connect them to the rear one, open your computer case, find the cable that connects (or is supposed to connect) the front headphones port to the motherboard, and connect it to the motherboard.
If this didn't work, see the other solutions.
More infos Like Solutionbay?
Like Solutionbay?
Also check out our other projects :) See all projects -
Make sure that the headphones are plugged in properly
0(1)0(0)Your device won't recognize the headphones if they aren't properly connected. Make sure to push them to the end of the headphones port, but in a gentle way.
Note: If you use a protective case, remove it temporarily, because it might be the one preventing your headphones from being attached to the device firmly.
More infos
-
Enable the headphones port
0(1)0(0)If your computer doesn't recognize any headphones, it is possible that the headphones are disabled. Follow the steps below in order to learn how to enable them.
- (Right-)click the Start menu and select Control Panel.
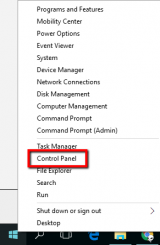
- Click Hardware and Sound and click on Sound.
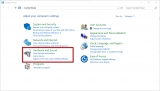
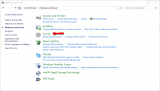
- Click on Recording, right click in the empty place in the window and check (tick) the Show Disabled Devices option. If the headphones are disabled, they should apppear in the list.
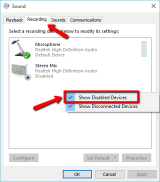
- Right click on the headphones and select Enable.
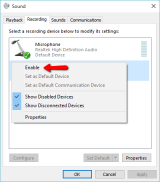
- Right click on them and select Set as Default Communication Device and click OK.
More infos
- (Right-)click the Start menu and select Control Panel.
-
Turn up the headphones volume
0(1)0(0)Some headphones have an additional, spinning volume controller, aside from the device's one. So, if the volume is turned down on that controller, the headphones won't produce sound, regardless of the volume level of the device. If this is the case, all you have to do is to turn up the volume.
More infos
-
Uncheck and check the "Clear audio" option
0(1)0(0)Maybe a minor software conflict is the reason for your device not being able to recognize headphones. Try uchecking and checking the Clear audio option.
To do that, follow the steps below:
- Go to Settings and tap on Sounds & notification.
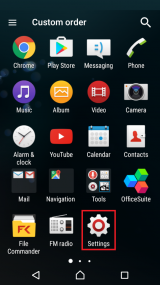
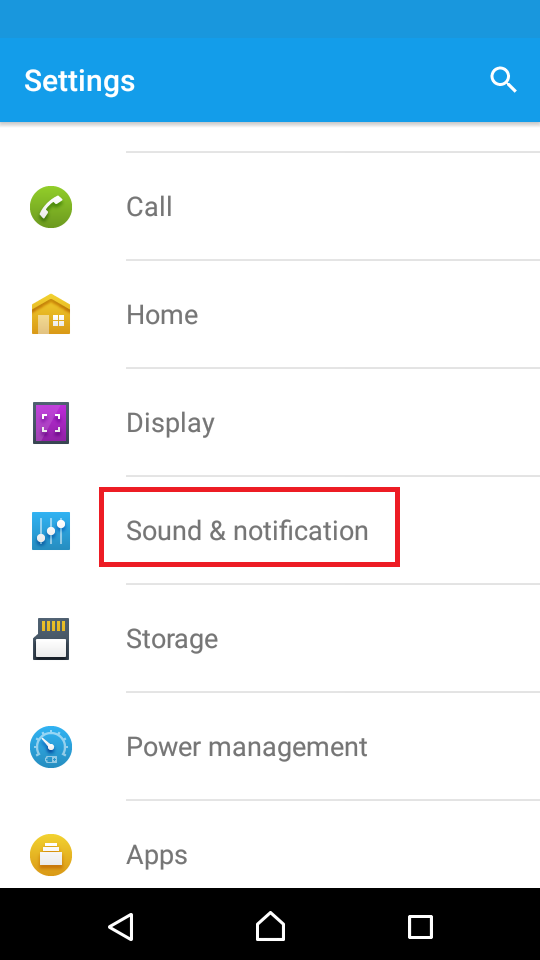
- Tap on Audio settings and move the slider next to ClearAudio+ firstly to the left and then to the right.
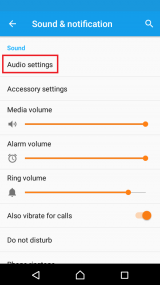
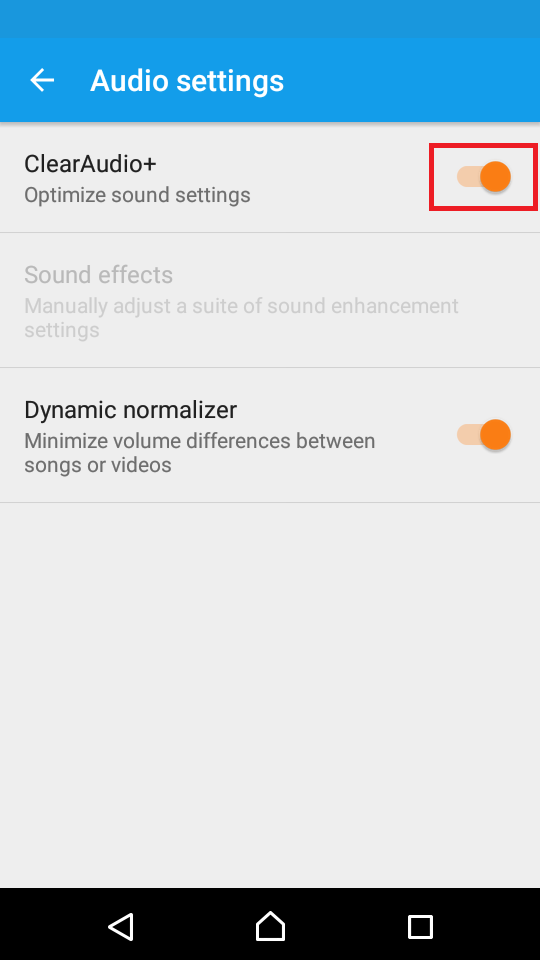
More infos
- Go to Settings and tap on Sounds & notification.
-
Replace the headphones port
0(1)0(0)Maybe the headphones port itself is damaged (e.g. one of its pins misplaced or torn out). If you tried all the other common solutions, including resetting your device to the factory settings, cleaning its headphones port, using another pair of headphones, and your device still doesn't recognize headphones, the headphones port might be damaged. To rectify this, you need to replace the headphones port.
Some devices have removable headphones ports, but on others the headphones port is soldered to the motherboard. The safest option for you is to have the headphones port replaced in a repair store as there might be sensitive components near it.
More infos Like Solutionbay?
Like Solutionbay?
Also check out our other projects :) See all projects -
Replace the power adapter
0(0)0(0)If you've made sure that the power adapter itself is the reason why the headphones don't produce sound, replace it with a new one.
Go to the store you bought the wireless headset from and buy a new original power adapter.
More infos
-
Install the appropriate audio driver
0(0)0(0)The role of the audio driver is to establish a good communication between the operating system and the audio system of your computer. If the audio driver is not installed, your computer might not be able to recognize the headphones you plugged in.
In order to resolve this issue, you need to visit the website of your computer's manufacturer and download and install the appropriate drivers.
If you are not sure how to find, download and install drivers, check out the don't know how to download and install drivers guide.
More infos
-
Make sure that your TV has a headphones port
0(0)0(0)Maybe your TV doesn't have a headphones port as some TVs have a service ports which looks like the headphones port.
If you determined that your TV does have a headphones port (e.g. you found a headphones logo) and it doesn't work, check out the other solutions.
More infos
-
Update the drivers
0(0)0(0)Maybe your computer's audio driver are buggy and out of date. Go to the website of your device's manufacturer and download and install the latest drivers.
See the don't know how to update drivers guide to learn how to update the drivers.
More infos
-
Enable the headphones port through the audio driver
0(0)0(0)Maybe the headphones port is (are) disabled through the audio driver. In order to enable them, you need to open the driver's user menu and go to Settings (Preferences, etc.), from where you can find the enable/disable audio (headphones port) option.
More infos Like Solutionbay?
Like Solutionbay?
Also check out our other projects :) See all projects -
Run the Windows audio troubleshooter
0(0)0(0)If you are not sure what causes the problem with the headphones, run the audio troubleshooter offered by Windows. In order to access the troubleshooter, follow the steps below:
- Go to the start menu and type Troubleshooting in the search box.
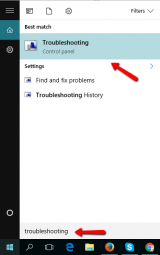
- Click on Troubleshoot audio playback.
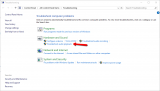
- Click Next and follow the instructions that follow.
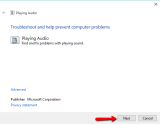
More infos
- Go to the start menu and type Troubleshooting in the search box.
-
Reinstall the operating system
0(0)0(0)If you didn't manage to resolve this issue, consider reinstalling your computer's operating system. Before you do this, make sure to make a backup of all your personal data.
See the don't know how to install an operating system, if you are not entirely sure how to (re)install an operating system.
More infos
-
Buy a sound card
0(0)0(0)There is a very small possibility that the computer's headphones port doesn't recognize headphones, because the computer's built-in sound card has defected. To resolve this, you need to buy a new sound card.
Sound cards are sold separately and can be found in any computer shop.
More infos
-
Enable the sound card in the Device Manager
0(0)0(0)Maybe the sound card is disabled in Device Manager, which would explain why your device doesn't recognize the headphones, nor produces any sound. Follow the steps below in order to enable it:
- Right-click the start menu and select Device Manager.
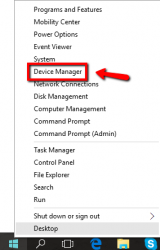
- Click on Sound, video and game controllers, right-click the sound card and select Enable.
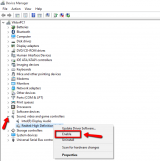
If you can't find the sound card there, either the appropriate driver is not installed or the sound card itself is defective.
More infos
- Right-click the start menu and select Device Manager.
-
Scan for viruses
0(0)0(0)Maybe a virus has damaged the audio drivers. Scan your computer for viruses, using an antivirus software and remove them, if any.
If you don't have an antivirus installed in your computer, see the don't know which antivirus software to install guide.
If you want to learn more tips on protecting your computer against viruses, check out the Viruses / Spywares / Malware guide.
More infos Like Solutionbay?
Like Solutionbay?
Also check out our other projects :) See all projects -
Reset the NVRAM
0(0)0(0)NVRAM (nonvolitile random-access memory) is a small amount of memory that a Mac uses to store certain settings, such as display resolution, sound volume, startup-disk selection, time zone, and access them quickly. If this issue is related to the NVRAM, you can resolve it by resetting the NVRAM.
To reset the NVRAM, follow the steps below:
- Turn off the Mac.
- Press and hold the Option, Command, P and R keys for 20 seconds.
- Release the keys after the second start-up sound.
More infos
-
Reset the System Management Controller (SMC)
0(0)0(0)- Shut down the computer.
- Unplug the computer's power cord.
- Wait for about fifteen seconds.
- Re-attach the computer's power cord.
- Wait for five seconds and press the power button to turn on the computer.
Note: Follow these steps if you use a Macbook:
- Shut down the computer.
- Plug in the MagSafe power adapter to a power source, connecting it to the Mac if its not already connected.
- On the built-in keyboard, press the (left side) Shift key, Control key and Option key and the power button at the same time.
- Release all the keys, including the power button at the same time.
- Turn the computer back on.
More infos
-
Set "Internal Speakers" as an output device
0(0)0(0)- Click the Apple menu and select System Preferences.
- Click on Sound and select the Output tab.
- Choose Internal speakers.
More infos
-
Take the headphones to a repair store
0(0)0(0)If only a certain pair of headphones is not recognized on your device, it is possible that they are defective. Some of the common headphone defects include bent cable, defective Bluetooth (on wireless headphones), etc.
Even though replacing the headphones is recommended, if you want to "rescue" the specific pair of headphones, take them to a computer repair shop.
More infos
-
Uninstall the bad app
0(0)0(0)If this problem is caused by an app you installed on your device, all you need to do is to uninstall it. To test if an app is causing the issue, boot your device into safe mode. To boot it into safe mode, press and hold the Power (sleep/wake) button, while your device is turned on, and tap and hold the Power off option until a "safe mode" prompt appears on the screen. If the headphones are recognized in safe mode, an app is definitely the problem.
See the don't know how to uninstall a program / an application guide to learn how to uninstall apps.
Note: The process of accessing the safe mode might differ from one device to another, depending on the manufacturer. If the above-mentioned method didn't work for you, type your device's model number and search on the Internet.
More infos Like Solutionbay?
Like Solutionbay?
Also check out our other projects :) See all projects -
Uninstall the faulty app
0(0)0(0)If this problem is caused by an app you installed on your device, all you need to do is to uninstall it.
See the don't know how to uninstall a program / an application guide to learn how to uninstall apps.
More infos
-
Wipe the cache partition
0(0)0(0)If your device is unable to recognize headphones and you have tried cleaning the device's headphones port and headphones jack, try wiping the cache partition via the recovery menu.
To access the recovery mode and wipe the cache partition follow these steps:
- Power off the device. If you can't do that using the power button, just remove the battery and insert it after 10 seconds.
- Press and hold the Volume (+) up and the Power (Sleep/Wake) buttons. Once your device turns on, let go of the buttons.
* If you use a Samsung device, press the Power (Sleep/Wake), Volume (+) up and Home button. - Press the Volume up or Volume down key to navigate through the options. Highlight the Wipe cache partition then press the Power (Sleep/Wake) key to make the selection.
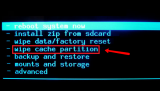
More infos
- Power off the device. If you can't do that using the power button, just remove the battery and insert it after 10 seconds.
-
Update the device's operating system
0(0)0(0)Maybe the headphone issue you experience is part of the latest operating system update. In order to resolve the issue, you need to apply the update. You should be notified once an update for your device is available, however, this is not always the case.
See the don't know how to update my device's operating system guide to learn how to check for updates, manually.
More infos
-
Buy a new computer
0(0)0(0)If you were unable to resolve this issue, nor the people in a computer repair shop, consider buying a new computer.
See the don't know which computer to buy guide if you want to find the best computer that will suit your needs.
More infos
-
Buy a new mobile device
0(0)0(0)If you have exhausted all the options to fix your device, including taking it your device to a repair shop, but without success, consider buying a new device.
If you are not sure which moble device to buy, check out the don't know which mobile phone to buy guide.
More infos Like Solutionbay?
Like Solutionbay?
Also check out our other projects :) See all projects -
Buy a new TV
0(0)0(0)If you did everything you could to resolve the issue, including taking your TV to a repair shop, but you failed, consider buying a new TV.
More infos
-
Buy a new music player
0(0)0(0)If you tried using a different headphones, taking your device to a repair shop, and you determined that the music player is beyond repair, buy a new one.
More infos
-
Disable and enable the device's Bluetooth feature
0(0)0(0)By disabling the Bluetooth feature and enabling it after a few minutes, you should resolve the conflict the Bluetooth feature had.
More infos
Login to Solutionbay
Join Solutionbay
Please click on the confirmation link we just sent you to
If you don’t receive the email in the next 2 minutes please check your junk folder, and add [email protected] to your safe sender list.
