How to fix Windows update error 0x8024402F (WU_E_PT_ECP_SUCCEEDED_WITH_ERRORS)
Why does the error 0x8024402F occur? How to fix it?
Error 0x8024402F (WU_E_PT_ECP_SUCCEEDED_WITH_ERRORS) appears when you attempt to update Windows to the latest version, but errors occur.
The most common reasons behind this error are:
- The Internet connection;
- Corrupt system files;
- Corrupt Windows update files;
- The Internet provider.
Follow the step-by-step solutions below, in order to fix this error.
-
Power off the computer and power it back on
0(0)0(0)The first course of action you need to take, if error 0x8024402F (WU_E_PT_ECP_SUCCEEDED_WITH_ERRORS) appears when you try to install an update, is to turn off your computer and turn it back on. This will restart the operating system, the drivers, and the programs running on it, one of which may be the reason for this error.
To restart your computer effectively, if you use a desktop computer, unplug it from the power cord, whereas if you use a laptop remove its battery and reinsert it after a minute or two, provided that the battery is removable.
More infos
-
Run the Windows Update Troubleshooter
0(0)0(0)Another way to fix the Windows update error 0x8024402f is via the simple-to-use Windows Update Troubleshooter. Designed by Microsoft, this tool's mission is to make your update experience as seamless as possible. Sometimes, to access the troubleshooter, you may need to access the Safe Mode first, in case if this error message prevents your computer from turning on.
To use the tool to fix your computer, feel free to follow the steps below:
- Go to Settings and then click on Update & Security;
- Click on Troubleshoot and then on Windows Update Troubleshooter;
- Run the tool and follow the on-screen instructions.
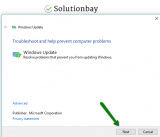
Note: Feel free to check the don't know how to boot in Safe Mode guide, if you are not sure how to enter the safe mode on your PC.
More infos
-
Repair your computer using the Startup Repair tool
0(0)0(0)If you ran into error 0x8024402F - WU_E_PT_ECP_SUCCEEDED_WITH_ERRORS while updating your device's operating system, you can fix it by running the Windows Startup Repair tool.
To run this tool, feel free to follow the steps below:
More infos Like Solutionbay?
Like Solutionbay?
Also check out our other projects :) See all projects -
Reinstall the Windows update
0(0)0(0)Even though updating Windows is a very safe experience, sometimes, another program, or the antivirus software can prevent it from executing properly. If this error message appeared while updating your device's operating system, it means that something must have gone wrong with the Windows update. Maybe it became corrupt because the antivirus, or another program damaged the update files. In this case, what you need to do is to disable the antivirus software temporarily, close all the programs, and refresh the Windows update so that it installs again.
To refresh the Windows update, follow the steps below:
- Turn on the computer and restart it while it is still powering on;
- Once the error report appears highlight the Startup Repair tool and hit Enter. If you do not have the repair tool installed on your computer, you need to install it from the Windows installation DVD. Just insert the DVD, boot it and follow the on-screen instructions;
- Once the Startup Repair tool opens, click Cancel;
- In the dialog box that will appear, click on Don’t Send and then on View advanced options for recovery and support;
- At the bottom of the window that will open, find the Command Prompt (CMD);
- In the CMD, type the following commands and hit enter after typing each one of them:
net stop bits
net stop wuauserv
net stop appidsvc
net stop cryptsvc
Note: The procedure above can be done via the Safe Mode, too.
More infos
-
Disable programs that are set to start when your computer turns on
0(0)0(0)It is possible that a program you installed in your computer is the reason behind the error 0x8024402F (WU_E_PT_ECP_SUCCEEDED_WITH_ERRORS), as its files may have become corrupt, or simply it may be in conflict with the Windows update. This is especially the case for programs that start automatically when you turn on your computer.
To fix this error, you will need to disable that program from starting automatically when you turn on the computer. You can do that via the Task Manager, by following the below-mentioned steps:
- Right-click the taskbar (or the start menu icon) and select Task Manager;
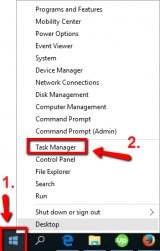
- Select the Startup tab;
- Select the program you want to disable and click on Disable;
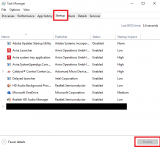
- Restart your computer.
If Windows was updated successfully, you will either need to uninstall the program, or to update it to the latest version.
More infos
- Right-click the taskbar (or the start menu icon) and select Task Manager;
-
Scan the computer for malware (viruses)
0(0)0(0)It is possible that a malware (known as viruses) that infected your computer damaged Windows files, resulting in this error to occur. Scan your computer for malicious software with an antivirus or anti-malware software, and remove every single threat, if the antivirus/anti-malware detects one.
Learn more on how to protect your computer and how to clean it from viruses and other forms of malicious software through the easy-to-follow computer virus protection guide.
More infos
-
Uninstall the program which might be causing this issue
0(0)0(0)It is possible that a bug in one of the programs installed in your computer is the reason behind the error 0x8024402F. Unfortunately, determining that bad program isn't always an easy task, especially if you have many programs installed. To find it, and remove it, you will have to do a clean start, i.e. to run only the essential Windows components, without the programs installed in your computer.
To do a clean start, follow the steps below:
- Press the Windows key + R key on the keyboard;
- In the Run window that will open, type msconfig.exe and click on OK;
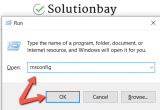
- Click on the Services tab, tick (check) Hide all Microsoft services to avoid turning one of them off accidentally, which might result in system instability;
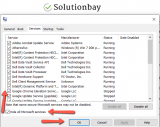
- Disable all third-party programs you installed, by unchecking the check boxes next to them;
- Click on Startup and turn off (untick the check boxes) next to all the third-party programs that run when Windows starts;
- Restart the computer.
After the computer turns on, run the programs one by one. Once you identify the program which is the reason for this error message, uninstall it or remove it. To uninstall programs, follow the steps below:
- Right-click the start menu and select Programs and Features;
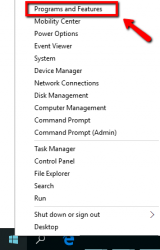
- Select the program you want to uninstall and click on Uninstall;

Feel free to go through the how to uninstall a program/an application guide if you are not sure how to uninstall programs from your computer.
More infos
-
Verify that the internet connection you are connected to is stable and reliable
0(0)0(0)In order for Windows to be updated, files need to be downloaded first, from Microsoft's servers. Some of the files can be large in size, and it can take more time to download them. In any event, for Windows update files to be downloaded, the Internet connection needs to be stable. It is possible that the Internet connection you are connected to is the reason behind this error. Downloading and, later on, installing updates requires a stable Internet connection. Before you install the Windows update, verify that Internet connection you are connected to is good, for example on sites like speedtest.net. Also, update your device through an Ethernet cable, and not Wi-Fi, as the Wi-Fi connection may not be strong enough.
To improve the Internet connection's strength:
- Bring your router closer to the computer;
- Lift the router off the ground;
- Buy signal boosters;
- Buy a stronger router.
For more tips on improving the Internet connection, check the slow Internet guide.
More infos Like Solutionbay?
Like Solutionbay?
Also check out our other projects :) See all projects -
Check and revise the antivirus and firewall settings
0(0)0(0)It is possible that the current firewall and/or antivirus settings are causing this issue. As a test, disable them first and check if the Windows update error 0x8024402F still appears.
If you don't get an error message, access the firewall and the antivirus settings and check how they are configured, and go through help articles which can be found on the developer's website or in the operating system.
To turn off the Windows Firewall, follow the steps below:
To turn on the Windows Firewall:
More infos
-
Clean up system files (and temp) via Disk Cleanup
0(0)0(0)Every activity you do on your computer leaves residues. Initially, the residues are meant to make the program run faster, i.e. use the wheel, instead of reinventing it, however, over time, those residue files can become corrupt. The residues, such as temporary (temp) files, can pile up and the computer can become slower, or even errors like WU_E_PT_ECP_SUCCEEDED_WITH_ERRORS can appear.
Windows offers a utility known as Disk Cleanup that will let you delete the temp files. To access it:
- Search for disk cleanup in the start menu search box;
- Select the drive you want to clean up first by clicking the small arrow and click OK;
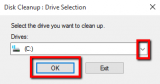
-
Under Files to delete, select the file types to get rid of (by ticking the checkboxes next to them) and click on OK.
*Repeat this for each drive separately ( "C:" "D:" "E:" etc.).
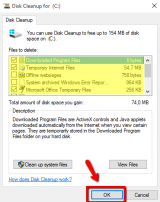
More infos
-
Change the DNS settings
0(0)0(0)Maybe wrong DNS settings are the reason for this error message. Good DNS settings are important for Windows updates to be downloaded and installed properly, because thanks to these settings, access can be established.
To change the DNS settings, follow the below-mentioned steps:
- Go to the Control Panel (type control panel in the start menu search box);
- Click (Network and Internet) -> Network and Sharing Center (depending on the View by: setting)
- Click on Change adapter settings;
- Select the connection for which you want to check the DNS settings
- If your computer is connected to the internet via Ethernet (cable): right-click on Ethernet, and select Properties;
- If your computer is connected to the internet via Wi-Fi: right-click Wi-Fi, and select Properties;
- Under the Networking tab and This connection uses the following items, select Internet Protocol Version 4 (TCP/IPv4) or Internet Protocol Version 6 (TCP/IPv6) and then click Properties.
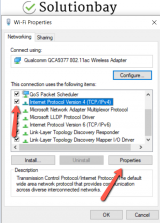
- Click Advanced and select the DNS tab.
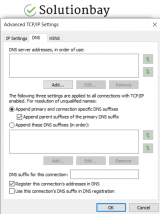
- Select Use the following DNS server addresses.
- Replace the addresses (if any) with the IP addresses of the Google DNS servers (which are one of the most reliable):
- For IPv4: Preferred DNS server - 8.8.8.8 and Alternative DNS server - 8.8.4.4
- For IPv6: Preferred DNS server - 2001:4860:4860::8888 and Alternative DNS server - 2001:4860:4860::8844
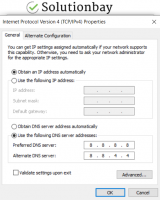
- Close both the windows by clicking OK and restart the connection you selected in step 4 (disconnect and reconnect to it)
- Test if the connection is working properly (click here to learn how to test the connection properly);
- Repeat the steps above, for other network connections you want to modify.
More infos
-
Restart the router and/or modem
0(0)0(0)Maybe your router or modem, or both, as the means through which Internet connection is established became unresponsive, and as a result, the Windows update failed to download, and install properly. To fix this, restart the router and or modem and check if it will do the trick.
You can restart them via the physical power button, if they have one, or by unplugging them from the power strip, and plugging them back in after 2 minutes.
More infos
-
Change the Windows Update settings
0(0)0(0)Maybe changing the Windows update settings, as shown below, can help you fix the error, as stated by users who had this error appearing on their screens, and who managed to fix it.
You can change the update settings, as shown below:
- Go to Settings (the gear icon in the start menu) and click on Update & security;
- Click on Advanced options;
- Set Choose how updates are installed to Notify to schedule restart;
- Turn off the Give me updates for other Microsoft products when I update Windows and Defer upgrades options;
- Click on Delivery Optimization;
- Turn on Allow downloads from other PCs, and select PCs on my local network, and PCs on the Internet;
- Update Windows.
More infos Like Solutionbay?
Like Solutionbay?
Also check out our other projects :) See all projects -
Do a system restore
0(0)0(0)If none of the other solutions worked, and you don't want to reinstall your operating system, perform a System Restore. This feature returns Windows to a certain restore point back in the past when your computer was working properly, and a restore point has been made, without affecting your documents.
To restore your computer:- Go to the start menu and type System restore;
- Click Next;
- Select a restore point;
*You can also check the Show more restore points box to see all the restore points stored on the system.
**Click the Scan for affected programs first, which will show you what programs have been installed after the restore point was created. - Wait for the process to complete;
Note: Do not interrupt the process to avoid irreversible software damages and data loss. If you use a laptop, connect it to the AC adapter before you start restoring Windows.
More infos
-
Reinstall your device's operating system
0(0)0(0)A last-resort option to fix error 0x8024402F is reinstalling the device's operating system. Reinstalling the operating system will remove all the corrupt files, viruses, and restore your computer to the state as it was when you purchased it.
Before you reset your computer, make sure to make a backup of your personal data (pictures, music, videos and other invaluable documents) to an external hard drive, or to online backup solutions like Google Drive, OneDrive, to avoid losing them irreversibly.
Feel free to check out the how to install an operating system guide to learn how to (re)install your computer's operating system, safely, if you have never done it before.
More infos
Login to Solutionbay
Join Solutionbay
Please click on the confirmation link we just sent you to
If you don’t receive the email in the next 2 minutes please check your junk folder, and add [email protected] to your safe sender list.
