Windows search doesn't work
-
Run the Windows Search troubleshooter
1(6)0(0)- Right-click the start-menu icon and select Control Panel
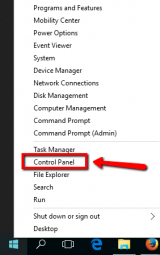
- Type Find and fix problems with Windows Search in the control panel's search box and click on the troubleshooter
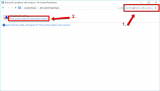
- Click on Next and wait for it to complete the scanning procedure. Follow the instructions after the scan is completed.
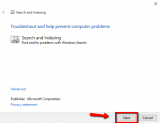
More infos
- Right-click the start-menu icon and select Control Panel
-
Set Windows Search to run automatically when Windows starts
0(11)0(0)Maybe the Windows Search feature has been prevented from running automatically when Windows starts.
Follow the steps below to learn how to set Windows Search to run automatically after Windows starts:
- Press and hold the windows key and hit the letter R -> Type services.msc and click OK
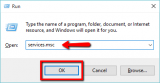
-
Find Windows Search on the list and right-click it -> Select Properties
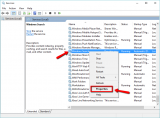
- Select Automatic or Automatic (Delayed) -> Click Apply and OK
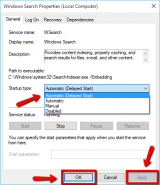
More infos
- Press and hold the windows key and hit the letter R -> Type services.msc and click OK
-
Index a search location − Windows 8(.1)
0(7)0(0)Maybe you can't find a file because the folder in which the file is placed is not indexed. To index it, follow the steps below:
- Move the mouse pointer to the bottom-right corner of the screen and select Settings. Click Control Panel
*Or, press and hold the Windows button and press R -> Type control panel and click OK
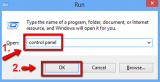
- Click Indexing Options
*If you can't see Indexing Options, click on Category (next to View by:) and select Large icons
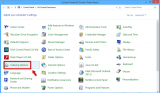
- Click Modify
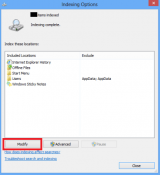
- Select the checkbox next to the folder where your file is stored (select the main folders, which contain many sub-folders so that you cover everything)
*Avoid selecting Local Disk (C:)/(D:)/(n:) and only select folders in them.
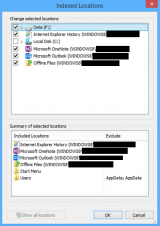
More infos Like Solutionbay?
Like Solutionbay?
Also check out our other projects :) See all projects - Move the mouse pointer to the bottom-right corner of the screen and select Settings. Click Control Panel
-
Restart Windows Search
0(7)0(0)Maybe a simple restart of the Windows search feature is all you need to make it run again. It might have stopped due to a faulty program you installed, or other reason.
To restart the Windows search feature:
- Open Task Manager (Press the Ctrl, Alt and Delete keys, or Ctrl, Alt and Esc / Right-click the Windows taskbar)

- Once you are in Task Manager, select the Services tab -> Find and right-click WSearch -> Click Restart
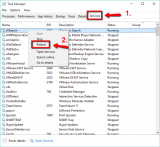
More infos
- Open Task Manager (Press the Ctrl, Alt and Delete keys, or Ctrl, Alt and Esc / Right-click the Windows taskbar)
-
Enable the Windows search feature
0(6)0(0)Maybe you've accidentally disabled the Windows search feature. To enable it:
- Go to the Start menu -> Control Panel -> Programs
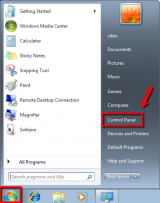
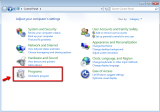
- Click Turn Windows features on or off (type the Administrator's password, if prompted) -> Select the check box next to Windows Search and click OK
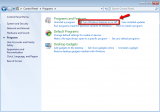
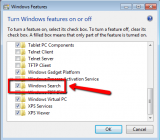
More infos
- Go to the Start menu -> Control Panel -> Programs
-
Restart the computer
0(5)0(0)Maybe Windows search doesn't work due to a temporary issue, which can be resolved if you restart the computer.
If restarting your computer didn't help, check out the other solutions.
More infos
-
Disable the faulty start−up program
0(5)0(0)Maybe a program which starts when Windows starts is the prevents the Windows search feature from starting properly. The difficult part is locating the program which causes this issue.
Firstly you need to make sure that a program is causing the issue. To do that:
- Press and hold the Windows key (on the keyboard) and press R -> Type msconfig and click OK
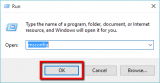
- Click the Services tab -> Check (tick) the check box next to Hide all Microsoft services -> Select Disable all
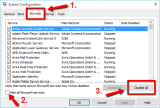
- Click the General tab -> Click Selective startup and untick (uncheck) the check box next to Load startup items -> Click Apply and then OK
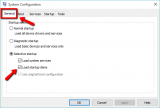
- Restart the computer
Note: If the search feature works after this procedure, open msconfig again and disable programs one by one.
If you discover the program that caused this issue, try updating it first (reinstall it), or if it didn't help, remove it.
More infos
- Press and hold the Windows key (on the keyboard) and press R -> Type msconfig and click OK
-
Index a search location − Windows 10
0(4)0(0)Maybe you can't find a file because the folder in which the file is placed is not indexed. To index it, follow the steps below:
- Right-click the start-menu icon in the bottom-left corner of the screen -> click Control Panel
*Or, press and hold the Windows button and press R -> Type control panel and click OK
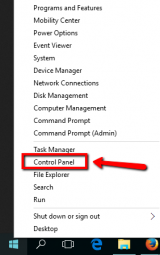
- Click Indexing Options
*If you can't see Indexing Options, click on Category (next to View by:) and select Large icons
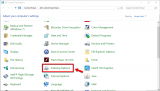
- Click Modify
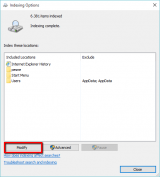
- Select the checkbox next to the folder where your file is stored (select the main folders, which contain many sub-folders so that you cover everything)
*Avoid selecting Local Disk (C:)/(D:)/(n:) and only select folders in them.
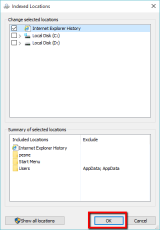
More infos Like Solutionbay?
Like Solutionbay?
Also check out our other projects :) See all projects - Right-click the start-menu icon in the bottom-left corner of the screen -> click Control Panel
-
Refresh your computer
0(4)0(0)If you are a Windows 8(.1) or Windows 10 user and windows search doesn't work, and you have tried restarting your computer and it didn't work, try refreshing your computer. A computer refresh will only reset the settings and it won't delete your personal data, such as photos, videos, etc.
Check out the solutions to don't know how to reset my device, to learn how to refresh your computer.
NOTE: Your computer’s settings will be restored to their default values and any application that was NOT installed through the Windows Store will be removed.
More infos
-
Delete the following registry key
0(3)0(0)Maybe Windows search doesn't work due to an incorrect value written in the following registry key:
HKEY_CURRENT_USER\Software\Microsoft\Windows\CurrentVersion\Explorer\FolderTypes\{ef87b4cb-f2ce-4785-8658-4ca6c63e38c6}\TopViews\{00000000-0000-0000-0000-000000000000}
To delete the key follow the steps below:
- Press and hold the Windows button and then press "R" -> Type regedit and click OK (enter the Administrator's password, if prompted)

- Browse to HKEY_CURRENT_USER\Software\Microsoft\Windows\CurrentVersion\Explorer\FolderTypes\{ef87b4cb-f2ce-4785-8658-4ca6c63e38c6}
- Right-click GroupBy and click Modify
- Change the value to System.StartMenu.Group and click OK, then close the registry editor
- Restart your computer
More infos
- Press and hold the Windows button and then press "R" -> Type regedit and click OK (enter the Administrator's password, if prompted)
-
Close Cortana (via the Task Manager)
0(3)0(0)Sometimes Cortana might prevent Windows search from functioning properly and the best thing would be to close it via the Task Manager.
Check out these solutions to learn how to close/quit applications.
More infos
-
Rebuild the search index − Windows 8.(1)
0(2)0(0)- Move your mouse to the bottom-right corner of the screen and select Settings -> Click Control Panel
*Or, press the and hold the Windows key and press R -> Type control panel in the Run box -> Click OK
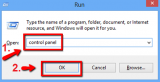
- Click Indexing Options
*If you can't see Indexing Options, click on Category (next to View by:) and select Large icons
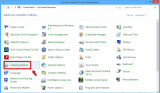
- Click Advanced
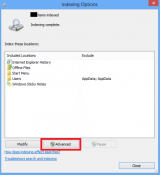
- Click Rebuild and then click OK
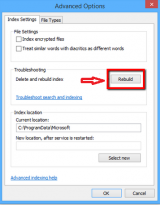
More infos
- Move your mouse to the bottom-right corner of the screen and select Settings -> Click Control Panel
-
Rebuild the search index − Windows 10
0(2)0(0)- Right click the Windows icon -> Click Control Panel
*Or, press the and hold the Windows key and press R -> Type control panel in the Run box -> Click OK
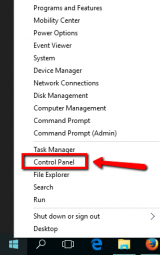
- Click Indexing Options
*If you can't see Indexing Options, click on Category (next to View by:) and select Large icons
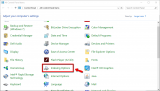
- Click Advanced
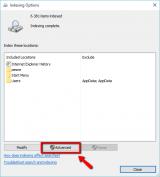
- Click Rebuild and then click OK
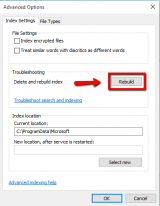
More infos Like Solutionbay?
Like Solutionbay?
Also check out our other projects :) See all projects - Right click the Windows icon -> Click Control Panel
-
Reset your computer
0(2)0(0)Windows 8(.1) and Windows 10 offer a PC reset feature. This feature will reinstall Windows and restore its default settings, but it will also delete all the personal data stored on your computer, such as photos, videos and other important documents.
If you want to learn more details about this feature, click here.
More infos
-
Scan for viruses
0(2)0(0)Maybe a virus has infected your computer and it prevents it from functioning properly.
If you don't know how to scan for, and delete viruses, check out these solutions.
More infos
-
Reinstall Windows
0(1)0(0)If you have tried all the other solutions and none of them worked (Including the PC reset and PC refresh) the only thing that remains to be done is to reinstall Windows (from the disk or a bootable USB).
Please bear in mind that this is not a simple procedure, and that involves data loss. To learn the safest way to reinstall Windows, check out the don't know how to install and operating system guide.
More infos
-
Index a search location − Windows 7
0(0)0(0)- Click the start menu and select Control Panel
*Or, press the and hold the Windows key and press R -> Type control panel in the Run box -> Click OK
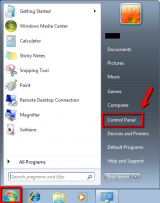
- Click Indexing Options
*If you can't see Indexing Options, click on Category (next to View by:) and select Large icons
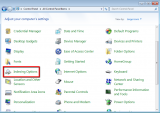
- Click Advanced
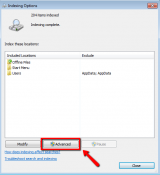
- Click Rebuild and then click OK
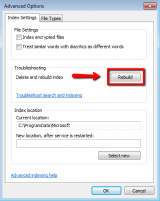
More infos
- Click the start menu and select Control Panel
-
Rebuild the search index − Windows 7
0(0)0(0)- Open the start menu -> Click Control Panel
*Or, press the and hold the Windows key and press R -> Type control panel in the Run box -> Click OK
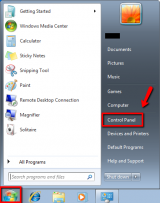
- Click Indexing Options
*If you can't see Indexing Options, click on Category (next to View by:) and select Large icons
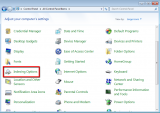
- Click Advanced
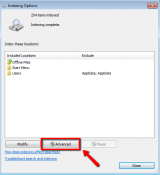
- Click Rebuild and then click OK
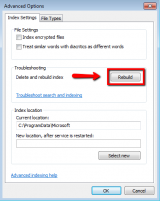
More infos Like Solutionbay?
Like Solutionbay?
Also check out our other projects :) See all projects - Open the start menu -> Click Control Panel
-
Run the Windows Search troubleshooter (Windows 7)
0(0)0(0)- Click the start-menu icon and select Control Panel
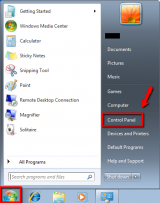
- Type Find and fix problems with Windows Search in the search box in the control panel and click on the troubleshooter
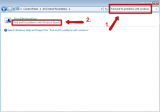
- Click on Next and wait until the scanning ends. Follow the instructions after the scan is completed.
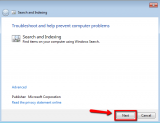
More infos
- Click the start-menu icon and select Control Panel
Login to Solutionbay
Join Solutionbay
Please click on the confirmation link we just sent you to
If you don’t receive the email in the next 2 minutes please check your junk folder, and add [email protected] to your safe sender list.
