How to fix Windows Explorer has stopped working (When printing)
What is the Windows file explorer? What does it help a Windows user? How to fix it if it stops working?
Windows explorer (File Explorer in Windows 8(.1) and 10) is the file manager that grants us access to files, and allows us to copy, paste, install, modify them, as well as to manage network connections, among the multitude of tasks resting on its back. It is also responsible for the toolbar, and the desktop environment. It is available in every Windows version, including Windows 7, Windows 8.1, and Windows 10. If it stops working properly, we won't be able to use our Windows PCs.
The most frequent causers of the Windows Explorer has stopped working are the following ones:
- An outdated or corrupted video driver;
- Corrupt or mismatched-with-other-file system files;
- A virus;
- Third-party (non-Windows) programs or services.
Based on expert opinion, and on users who had this issue, the solutions listed below will help you diagnose the causer and fix the issue with the file explorer, if you follow them carefully, and to the detail.
-
Restart the computer
0(6)0(0)Aside from Windows Explorer, there are many other programs, and processes running in the background we aren't aware of. If at least one of them misbehaves, it can affect the stability and performance of the Windows Explorer.
The first thing you should consider, when the Windows Explorer stops working is to restart the computer, as restarting may be all you need to do, in order to fix this issue. Restarting the computer will restart the operating system, as well as all the background processes, including the one that has misbehaved.
More infos
-
Scan the computer for viruses
0(3)0(0)Another reason why Windows Explorer is not responding may be a malware (a virus), which has found a way to invade your computer and damaged some system files. Removing the virus using an antivirus software is what you need to do to fix Windows file explorer. After removing the virus, make sure to make the below a habit:
- Scan your computer for viruses frequently;
- Update the antivirus software as soon as an update is available;
- Don't open every email you receive;
- Don't visit every website;
- Don't download programs from other websites than the developer's one.
For more tips on how to scan for and remove viruses, feel free to check the Viruses / Spywares / Malware guide.
Note: If you didn't have an antivirus software installed in your computer, or if you want to replace the current one, but you are not sure which one to install, consult the don't know which antivirus software to install guide.
More infos
-
Stop unwanted / corrupted software services from startup services
0(2)0(0)"Startup" programs are programs that start automatically when you power on your computer. The list of such programs is set by you, as a user. Sometimes however, when you install a program it will add an entry among the startup services which you didn't approve of. Maybe a startup service is the reason for the explorer.exe error, and in this case, to repair Windows Explorer, you need to stop all the startup services from third-party, non Windows programs you installed in your computer, and then enabling them one by one. Once you identify the program that's causing the issue, you can uninstall it.
Feel free to follow the steps below, if you aren't sure how to stop startup services:
- Press Windows + R keys on the keyboard and once the Run box opens, type msconfig and click on OK;
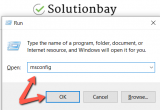
- In the msconfig window, click on the Services tab and click on Hide Windows Services to hide all the (vital) windows-related services;
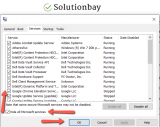
- Uncheck the checkboxes next to the services for which you believe that contain unwanted and corrupted software. Also uncheck all the unknown/unwanted services, especially the ones without a Manufacturer (usually titled with random letters, e.g. asddsds).
- Click on Apply and OK to save the changes;
- Start enabling the services one by one, but only the one whose manufacturer is mentioned (pay attention to the column);
*Feel free to do research on the web if you are not sure about what a certain service does;
More infos Like Solutionbay?
Like Solutionbay?
Also check out our other projects :) See all projects - Press Windows + R keys on the keyboard and once the Run box opens, type msconfig and click on OK;
-
Run the Check Disk Utility (CHDSK)
0(2)0(0)The hard drive (HDD or SSD) is where all the files, as well as the operating system are stored. Each file has its own place on the hard drive, i.e. is stored in a sector. Over time and usage, the sectors can become corrupt, making the files stored there inaccessible. Those sectors are known as "bad sectors." Maybe bad sectors on the computer’s hard drive are the reason why Windows Explorer stops working from time to time. Microsoft has developed a utility for fixing bad sectors, if it's possible for them to be fixed, called Check Disk Utility (CHDSK). The utility is user-friendly, and easy to use.
To scan for and fix (if possible) such sectors, follow the steps below:
- Go to (My) Computer / This PC, right click on Local Disk (C:) and select Properties;
- Open the Tools tab and click on Check, in the Error checking section and follow the instructions.
* Enter the Administrator's password, if asked. - Repeat the same steps to check the other partitions (i.e. Local Disks).
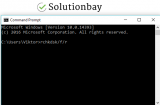
More infos
-
Update the drivers
0(0)0(0)Drivers are the facilitators of the communication between Windows and the computer's hardware (RAM, CPU, Hard Drive). As time goes by, trends change, and often times, system updates are released to keep up with the changes. If updates aren't installed regularly, errors can occur. Maybe an outdated driver is the reason why the Windows Explorer has stopped working error appears. As a way of resolving this issue, try updating the computer drivers.
To update your computer's driver, follow the steps below:
- Find your computer's model number. If you use a desktop computer, find the model number of your motherboard;
- Open the manufacturer's website, and type the model number;
- Download the drivers and install them one by one.
Note: The don't know how to update drivers guide will be of great help, if you are not sure how to update them.
More infos
-
Run the System File Checker (SFC) to scan the computer files
0(0)0(0)Maybe a program you recently installed on your computer is the reason why the error message appeared, as the program might have damaged some of your computer’s system files. In this case or in case if Windows explorer has stopped working on startup, consider running the System File Checker.
To run it, follow the steps below:
- Click on the start menu and type command prompt;
- Once it appears in the search results, right click on it and select Run as Administrator;
- In the command prompt type the following command:
sfc /scannow - Wait for the process to complete.
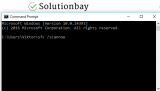
More infos
-
Uninstall the program which might be causing this issue
0(0)0(0)Maybe a program you installed in your computer is the reason for the explorer.exe error. To fix it, you need to uninstall the program which is causing this error. Think of the program you ran when you got this error message as it might be the one causing it.
If this issue occurs immediately when you turn on the computer, it may be one of the programs which start when Windows starts and in this case you need to disable all of them in order to identify the culprit (see the don't know how to disable startup programs guide if you are not sure how).
Aside through Programs and Features (found in the Control Panel), you can uninstall programs via utilities like Ccleaner, iObit Uninstaller and more. These tools, aside from uninstalling the program, will also scan for all the leftovers left by the program, and remove them, too, one of which might have been blocking the Explorer.
More infos
-
Update Windows
0(0)0(0)Applying the latest Windows updates is of great importance in order to prevent issues like the Windows Explorer has stopped working error. Usually updates are downloaded and installed automatically, by the operating system, however, it's best if you check for updates manually. To do that, follow the steps below:
- Open the start menu and type Check for updates;
- Click on the button that will appear;
- If there are updates available, tap on the Install button;
- Wait for the updates to install and don't interrupt the process.
More infos Like Solutionbay?
Like Solutionbay?
Also check out our other projects :) See all projects -
Reinstall the printer's driver
0(0)0(0)Maybe the printer's driver (i.e. if its files are corrupted), is the reason why windows explorer crashes when printing. In this case, all you need to do is to reinstall the printer's driver and the problem should be solved:
- Uninstall the driver via the Control Panel, Programs and Features;
- Go to your printer manufacturer's website, enter your computer's model number and download the latest version of the driver;
- Install the latest driver version.
More infos
Login to Solutionbay
Join Solutionbay
Please click on the confirmation link we just sent you to
If you don’t receive the email in the next 2 minutes please check your junk folder, and add [email protected] to your safe sender list.
