Keyboard types numbers instead of letters
-
Power off the computer and power it back on
0(0)0(0)Maybe the issue with the keyboard typing numbers instead of letters can be easily solved by restarting your device. Unplug it from the power cord and plug it in after a couple of minutes.
If this error appears again, then feel free to check out the other solutions.
More infos
-
Ensure that the keyboard cable is not bent or under pressure
0(0)0(0)The cable that connects the keyboard and your computer must be set properly, i.e. not bent, cut, or under pressure, so that the keyboard can function properly. Position it properly and try checking again if the keyboard types numbers instead of letters, again.
More infos
-
Run the Windows Troubleshooter
0(0)0(0)The Windows Troubleshooter tool can help with addressing various issues, including this one.
To use the tool to fix your computer, feel free to follow the steps below:
- Go to Settings and click on Update & Security (or type Windows Troubleshooter in the start menu search box);
- Click on Troubleshoot and then on Hardware and Devices;
- Run the tool and follow the on-screen instructions.
More infos Like Solutionbay?
Like Solutionbay?
Also check out our other projects :) See all projects -
Restart the laptop
0(0)0(0)Maybe the issue with the keyboard typing numbers instead of letters can be easily solved by restarting your laptop. It would be best to remove the laptop's battery and reinsert it after a minute or two.
If this error appears again, then feel free to check out the other solutions.
More infos
-
Install the latest Windows update
0(0)0(0)Maybe the issue you experience with the keyboard was addressed and released by Windows in the form of an update. Check if an update is available, and if it is available, install it.
If you are not sure how to check for updates manually, and update your device's operating system, feel free to check out the don't know how to update the operating system solutions.
More infos
-
Install the latest update
0(0)0(0)It is possible that the issue was addressed in the latest update, which you may have not installed yet. Check if an update is available, and if one is available, install it.
To check for, and install updates, feel free to follow the steps below:
- Click on the Apple menu, select System Preferences;
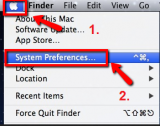
- Click on Software Update;
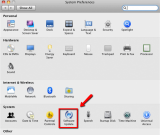
- Click the Check Now button to check for updates.
* You can select Check for updates (and set it to Daily, Monthly etc.) and Download updates automatically if you want to have the latest updates downloaded automatically.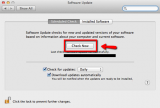
- If software updates are available, a window like the one below will appear, where you can select all the software you want to update.
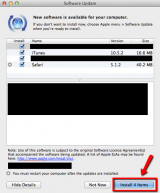
- Click on Install Items.
More infos
- Click on the Apple menu, select System Preferences;
-
Update the drivers
0(0)0(0)Maybe an outdated driver (especially the keyboard driver) is responsible for this issue. In this case, you need to update the driver to the latest version.
Aside from downloading the latest version of the driver via the manufacturer's website, you may also, attempt to update it via the device manager, by following the steps below:
- Right-click on My Computer/This PC, select Properties and then Device Manager (alternatively, you can type Device Manager in the start menu search box);
- Click on one of the driver categories (Keyboards, Network adapters, Display adapters, Sound, video and game controllers);
- Right click a driver from the drop-down list and select Update Driver Software...
- Click on search automatically for updated driver software, if you don't have the drivers' installation files in your computer or on a CD;
- Click on Next and do not interrupt the updating process.
The don't know how to update drivers guide will be of great help, if you are not sure how to update them.
More infos
-
Scan your computer for viruses
0(0)0(0)Maybe your computer was invaded by a virus or viruses, which may have corrupted the keyboard drivers. Open your antivirus software or install one, if you haven't done it already, and scan your computer. If viruses were detected, remove them.
Feel free to look into the virus removal and protection guide, where you can learn more about useful tips on how to remove viruses.
More infos Like Solutionbay?
Like Solutionbay?
Also check out our other projects :) See all projects -
Uninstall the keyboard drivers through the Device Manager
0(0)0(0)Uninstalling the keyboard drivers through the device manager can help with fixing the issue. Basically, what you will do in this case is removing the currently-installed drivers and letting Windows search for and install new ones. To uninstall the keyboard drivers, feel free to follow the steps below:
- Go to the start menu, type Device Manager and click on it, once it appears;
- Click on the Keyboard driver dropdown button;
- Right click a driver from the drop-down list and select Uninstall Device;
- Restart your computer.
More infos
-
Unstick a key (button) on the keyboard
0(0)0(0)Maybe a key on your keyboard got stuck, resulting in your keyboard typing numbers only. Inspect your keyboard closely, and unstick a key, should you identify a stuck one.
More infos
-
Connect the keyboard to a different USB port
0(0)0(0)It is possible that the USB port in which the keyboard's USB cable is plugged in doesn't work properly. Unplug the keyboard from the current USB port and plug it into another one.
More infos
-
Clean the device's USB or PS/2 ports
0(0)0(0)If the device's USB or PS/2 port has accumulated dirt, your computer may not receive the instructions from the keyboard properly. In this case, you will need to clean the ports.
The safest way to clean ports is using a vacuum cleaner, but make sure that you reduce its suction power as much as you can.
Note: Don't use a screwdriver to clean USB ports because you might damage them. For example, you can use a toothpick, instead.
More infos
-
Recharge the keyboard's batteries (if they are rechargeable)
0(0)0(0)Your keyboard's batteries might be almost empty, which is why it started misbehaving. Recharge the batteries for a couple of hours, place them back in the keyboard and it should start working as expected.
More infos Like Solutionbay?
Like Solutionbay?
Also check out our other projects :) See all projects -
Plug the wireless transceiver in another USB port
0(0)0(0)If the USB port where the transceiver is plugged in is broken, the computer wouldn't be able to recognize the input from the keyboard. Try connecting the transceiver in another USB port and check if the keyboard would start working as expected.
More infos
-
Install the wireless keyboard's drivers
0(0)0(0)It is possible that the wireless keyboard doesn't work properly because its drivers weren't installed or compatible drivers weren't installed. Go to the keyboard manufacturer's website, search for and download the latest drivers for your keyboard. Then, install them and restart your computer.
More infos
-
Uninstall any conflicting keyboard software or drivers
0(0)0(0)If you used another keyboard (from a different manufacturer) in the past, and purchased a new keyboard on which you have this issue with the keyboard typing numbers instead of letters, make sure to remove the drivers and software associated with the former keyboard so that they don't conflict with the drivers of the latter keyboard.
Feel free to check the don't know how to uninstall a program guide if you feel unsure about how to remove drivers.
More infos
-
Install the keyboard driver
0(0)0(0)Your (multimedia) keyboard won't work properly if your computer doesn't have the keyboard driver installed or if the wrong driver is installed. Download and install the keyboard driver from the official website.
If you are not sure how to find, download and install drivers, feel free to check out the don't know how to download and install drivers guide.
More infos
-
Remove and reinsert the keyboard's battery
0(0)0(0)Removing and reinserting the keyboard's battery is like restarting the keyboard, and restarting it may help with fixing the issue with it typing numbers instead of letters.
More infos Like Solutionbay?
Like Solutionbay?
Also check out our other projects :) See all projects -
Replace the built−in keyboard
0(0)0(0)If you tried all the other options and none of them worked, it is possible that the keyboard is defective. Write down your laptop's model number, or take your laptop with you, go to a computer store and purchase the appropriate keyboard.
* Do check the don't know how to find my device's model number guide if you are not sure how and where to find your device's model number.
If you are not sure how to replace the inbuilt keyboard, take your laptop to a computer store and ask them to replace the keyboard.
More infos
-
Buy a new keyboard
0(0)0(0)If none of the other solutions worked, it means that there is a hardware defect behind this issue. If this is the case, consider buying a new keyboard.
More infos
Login to Solutionbay
Join Solutionbay
Please click on the confirmation link we just sent you to
If you don’t receive the email in the next 2 minutes please check your junk folder, and add [email protected] to your safe sender list.
