How to fix Outlook error 0x80042108
What is error code 0x80042108? Why are the causes, and how to fix it?
Reported error (0x80042108): Outlook is unable to connect to your incoming (POP3) email server is an error that appears when you try to send an email through Outlook, or when you try to read emails. It indicates that there is an issue with the connection to the Mail server Outlook is connected to, depending on your email provider.
The main reasons for this Outlook error to appear are:
- Outlook configuration settings;
- Antivirus and Firewall settings;
- Outlook Installation files;
- Internet connection.
Check out the solutions below and follow the step-by-step instructions, to fix this error.
-
Restart the computer
1(1)0(0)In order for you to be able to send or receive emails, Outlook needs to do background tasks. Maybe one of those tasks is stuck. You can fix Outlook error 0x80042108 by restarting your computer, which would restart those background tasks, too.
Turn off your computer on the power (on/off) button, and turn it back on after a few minutes. To restart your computer more effectively, you can do a "power cycle," by unplugging the computer from the power strip, or removing the battery, if you use a laptop, and if the battery is removable.
More infos
-
Close and reopen Outlook
1(1)0(0)Restarting Outlook can fix error 0x80042108. To restart it, close it, wait for a couple of minutes and open it again.
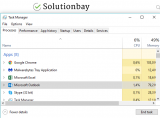
You can restart Outlook more effectively through the Task Manager, by following the instructions in the video demo below (highlight the Microsoft Outlook process in the list of processes):
More infos
-
Contact your ISP (Internet Service Provider)
0(0)0(0)In order for Outlook to send or receive emails, the connection between Outlook and the email server should be stable. To ensure that this is taking place, your Internet connection needs to be strong. Unstable Internet connection may lead to error 0x80042108.
Verify how stable your Internet connection is, first, and then open Outlook. To verify that, open websites like Google, Facebook, Yahoo, and the like, which are up and running 99% of the time.
If you determined that your Internet connection isn't good enough, and that your router isn't the reason why it isn't good enough (i.e. you've tried restarting it), then contact your ISP provider.
More infos Like Solutionbay?
Like Solutionbay?
Also check out our other projects :) See all projects -
Disable the Add−Ins you don't use
0(0)0(0)Add-Ins are tools developed to enhance Outlook with additional features that will be useful to you. When there are too many Add-Ins added to Outlook, and if some of them aren't optimized well, Outlook error 0x80042108 can occur. What you can do is to open the Add-Ins list and deactivate all the Add-Ins you don't need.
Before disabling Add-Ins, you need to verify if an Add-In is the reason behind this error, by running Outlook in safe mode. To run it in safe mode,
- Press and hold the Windows and R buttons;
- In the Run window that will appear, type Outlook /safe and click on OK.
If you determined that an Add-In was indeed the cause for this error, you can start deactivating them, one by one. To deactivate Add-Ins, feel free to follow the steps below:
- Go to File > Options > Add-Ins, or File > Manage Add-ins/Manage Apps, depending on the Outlook version;
- Select the Add-Ins you wish to disable, or uncheck the check boxes next to them;
- Restart Outlook.
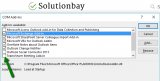
Note: If you use Outlook 2016, you can isolate the Add-ins that slow down Outlook, and later on disable them. To do so, follow the steps below:
- Go to File and click on Info;
- Scroll down on the right pane and click on the Manage COM Add-ins;
- Disable the add-ins that may appear;
- Restart Outlook.
More infos
-
Remove broken or incompatible Add−ins
0(0)0(0)Maybe an Add-In was broken with the latest Outlook update you installed, or it became incompatible with the latest Outlook version. Such Add-Ins can cause errors and needs to be disabled, as soon as possible, to fix error 0x80042108.
In the event when there are more Add-Ins, to identify which Add-In(s) you need to remove, start by disabling the Add-Ins one by one. Every time you disable an Add-In, close and reopen Outlook and check if this error code will appear again.
Once you have found which Add-In caused this error to occur, remove it by clicking on the Remove button.
More infos
-
Modify the firewall and antivirus settings
0(0)0(0)Maybe your current Windows Firewall, or antivirus settings cause error 0x80042108 to occur. All the programs installed in your computer can access the Internet only if that's allowed by the Windows Firewall or the antivirus, and maybe Outlook is on the blacklist.
To verify this assumption, deactivate the firewall and antivirus protection temporarily, and check if the error still appears. If the error didn't appear, open the firewall and the antivirus settings, and modify them. If you are not sure how, you can find instructions online, on Microsoft's and on the antivirus developer's website.
When it comes to the Windows Firewall:
To turn off the Windows Firewall, you can follow the instructions below:
To turn on the Windows Firewall, do follow the steps below:
Note: Don't forget to reactivate the Windows Firewall and the antivirus, because if you don't, your computer and personal data will be at risk.
More infos
-
Scan your computer for viruses
0(0)0(0)If viruses, or other form of malicious software invade your computer, they may damage Outlook files, your computer's driver files, or another system files, causing error code 0x80042108 to occur. In this case, you need to scan your computer for viruses, using a reliable antivirus software, and remove every virus that has been identified.
To keep your computer protected:
- Don't install programs from unknown publishers;
- Don't visit every single website, because some of them may harm your computer;
- Don't open spammy emails.
The virus removal and protection guide can assist you with removing various kinds of threats, as well as protecting your computer against them.
More infos
-
Compact the PST (Personal Storage Table) file
0(0)0(0)All the email-related data in Outlook are stored in a PST (Personal Storage Table) file. Over time, this file may cause Outlook errors to occur, due to corruption, improperly installed update, and more. If the root cause of this error is the PST file, you can compact the file, by following the steps below:
- Go to Account Settings and click on Data files;
- Select all the data you want to compact;
- Click on Settings and then on Advanced;
- Click on Outlook Data File settings;
- Click on Compact Now;
- Follow the on-screen instructions.
More infos Like Solutionbay?
Like Solutionbay?
Also check out our other projects :) See all projects -
Repair the Personal Storage Table (PST) file
0(0)0(0)Maybe the Outlook's PST file was damaged. If this is the case, it is the main reason why Outlook error 0x80042108 occurs. If this is the case you will need to repair the PST file, using SCANPST.EXE. To repair it, follow the steps below:
- Press and hold the Windows key and R;
- In the Run window, copy the suitable line below: and click on OK;
C:\Program Files (x86)\Microsoft Office\root\Office16 - if you use Office 2016 or newer;
C:\Program Files (x86)\Microsoft Office\Office15 - if you use Office 2013;
C:\Program Files (x86)\Microsoft Office\Office13 - If you use Office 2010; - Click on SCANPST.EXE, select the PST files, by default located in C:\users\your username\Documents\Outlook Files and follow the on-screen instructions;
- Restart Outlook.
More infos
-
Restart the Windows Update service via Services
0(0)0(0)Restarting the Windows Update service is another way to fix Outlook errors. To restart it, you would need to disable and enable it. To do so, follow the steps below:
- Open the start menu, type services.msc and click on the Services icon once it appears;
- Right-click on the Windows Update service and click on Properties;
- Click on Disable;
- Restart your computer;
- Repeat the previous steps, and then enable the Windows Update service.
Note: You may also want to ensure that Windows Update services are set to start automatically, which you can do by following the steps below:
- Go to the start menu and type cmd;
- Right-click on the Command Prompt icon and select Run as administrator;
- Type the following commands, one at a time, pressing the Enter key on your keyboard;
SC config trustedinstaller start=auto
SC config bits start=auto
SC config cryptsvc start=auto - Restart the computer.
More infos
-
Reinstall Outlook
0(0)0(0)If none of the other solutions worked, reinstall Outlook. By reinstalling Outlook, you will delete all the files that led to error 0x80042108 and also restore Outlook to its default settings.
Feel free to check the don't know how to uninstall a program / an application guide, on how to uninstall programs properly.
More infos
-
Verify that you are using the correct mail server settings
0(0)0(0)In order for Outlook to be able to connect to the mail server which your email account belongs to, it needs the correct settings. If at least one setting is incorrect, you won't be able to send or receive an email. To get the correct mail settings, contact your email provider, or check their help guides.
To find the mail settings in Outlook, follow the steps below:
- Go to the start menu, and type Mail;
- Click on the Mail icon and then on E-mail Accounts...;
- Select your email address and click on Change;
- Modify the mail settings, if needed, and save the changes.
Note: The steps above may vary, depending on the Outlook version you use.
More infos
-
Enable support for other Mail clients in your email settings
0(0)0(0)For security reasons, in order for you to be able to access your mailbox through Outlook, you would first need to tell your email provider that you wish to use an external email client. For example, in Gmail, you need to enable POP (POP) settings, for other email provider, a different setting.
Check if you need to activate some settings in your email client first, and try adding your email to Outlook again.
More infos Like Solutionbay?
Like Solutionbay?
Also check out our other projects :) See all projects
Login to Solutionbay
Join Solutionbay
Please click on the confirmation link we just sent you to
If you don’t receive the email in the next 2 minutes please check your junk folder, and add [email protected] to your safe sender list.
