How to fix slow IMAP syncing issues in Outlook
Why is Outlook taking long to sync folders and emails? How to fix this?
Even though the Microsoft Office Outlook app is said to be the best on the market, it is still susceptible to problems, with slow email synchronization being one of them. The reasons for IMAP being slow are far and wide, but the most common are:
- Huge number of emails;
- The Internet connection;
- Bad add=ins;
- The PST (Personal Storage Table) file.
The solutions below will help you fix this error. Check them out, and follow the instructions carefully.
-
Restart your computer
0(0)0(0)Maybe your computer is overloaded by a "demanding" program, or maybe your antivirus was scanning your computer in the background, but it got stuck. Turn your computer off and turn it back on after a minute or two and check if syncing to Outlook is faster.
More infos
-
Check your Internet connection
0(0)0(0)In order for outlook to be able to sync emails faster, it requires a strong and stable Internet connection. If your Internet connection is not strong enough, the syncing process will be slower. Ensure that your Internet connection is strong and check if the IMAP is slow again.
Tips to improve the Internet connection include:
- If you are far away from a router, get closer to it;
- Buy a signal booster;
- If the router is weak, buy a stronger one;
- Connect your computer directly to the router, using an Ethernet cable;
- and other tips available in the slow Internet guide.
More infos
-
Reduce the number of emails in your mailbox
0(0)0(0)The more emails you are trying to sync, the slower the sync becomes. Additionally, if emails contain attachments, i.e. if the emails are richer with photos, special effects, etc. they are greater in size, which would take additional time to sync. Make sure to delete old emails you don't need, to make syncing faster.
Note: To achieve this purpose, you may also activate the auto-archive option Outlook has, by following the steps below:
- Click on File and then on Options;
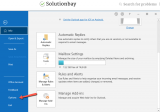
- Click on Advanced;
- Click on the AutoArchive Settings button under AutoArchive;
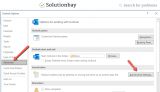
- Tick the checkbox next to Run AutoArchive and enter your preferred archiving frequency;
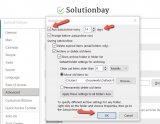
-
Click on the OK button to save the changes.
More infos Like Solutionbay?
Like Solutionbay?
Also check out our other projects :) See all projects - Click on File and then on Options;
-
Disable automatic syncing of sub−folders in Outlook
0(0)0(0)Disable automatic syncing of sub-folders, because it can help with speeding up syncing of emails in Outlook. To disable automatic syncing of sub-folders, feel free to follow the steps below:
- Click on the Send / Receive tab;
- Click on Send/Receive Groups;
- Click on Define Send/Receive Groups;
- In the next window, click on Edit...
- Untick the checkbox next to Get folder unread count for subscribed folders;
- Tick the checkbox next to Receive mail items;
- Click on Use the custom behavior defined below;
- Under Folder Options, expand the Inbox folder and untick all the sub-folders.
- Save the changes.
By doing the changes above, only the inbox folder will be synced automatically.
Note: According to users who had the same issue, enabling the Download complete items including attachments for subscribed folders option, the purpose of which is to download the whole emails with attachments included, helped them fix this issue, since Outlook doesn't have to spend time separating attachments from emails.
More infos
-
Disable the Add−Ins you don't use
0(0)0(0)Add-Ins installed to Outlook can make syncing, and Outlook in general, slower, as Outlook will also need to allocate resources to them, too. Disable all the Add-Ins you don't need and leave only the ones you frequently use. To disable Add-Ins, follow the steps below:
- Go to File > Options > Add-Ins, or File > Manage Add-ins/Manage Apps, depending on the Outlook version
- Select the Add-Ins you wish to disable, or untick the checkboxes next to them;
- Restart Outlook.
Note: Outlook 2016 can quickly locate the Add-ins that might be slowing down Outlook. To find them, follow the steps below:
- Go to File and click on Info;
- Scroll down on the right pane and click on the Manage COM Add-ins;
- Disable the add-ins that may appear, by unticking the checkbox in front of it, and clicking on the OK button;
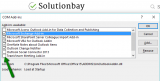
- Restart Outlook.
More infos
-
Disable RSS feeds
0(0)0(0)If you are subscribed to many RSS feeds, it may slow Outlook down. The best course of action, in this case, would be to disable them in the Advanced settings of Outlook.
More infos
-
Install Outlook's latest update
0(0)0(0)Installing the latest Outlook updates is a must, if you want to make the most of it, and to resolve various issues, including this one. To check for, and install updates, to Outlook 2010 and newer versions, follow the steps below:
- Click on File and select Office Account;
- Click on the Update Options button;
- Click on Update Now.
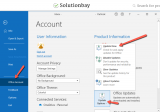
If you use an older version of Outlook, older than Office 2010, follow the steps below:
- Open the Outlook app;
- Click on Help and then on Check for Updates;
- Click on Automatically Download and Install, under How would you like updates to be installed?
- Click on Check for Updates.
Note: You may also update Outlook via App Store, by opening the App Store app, clicking on Updates and then on the Update button next to Outlook.
More infos
-
Fix the Outlook profile using the "Repair" option
0(0)0(0)Maybe the reason for this issue is your Outlook profile, which, for some reason, may have become corrupt. To fix it, follow the steps below:
- Go to the Control Panel and click on Mail;
- Click on E-mail Accounts and then on the E-mail tab;
- Click on your account, and then on Repair,
- Follow the on-screen instructions;
- Click on Finish;
- Restart Outlook once the repair has been done.
More infos Like Solutionbay?
Like Solutionbay?
Also check out our other projects :) See all projects -
Update Windows to the latest version
0(0)0(0)Installing the latest Windows updates can bring performance improvements to the table, as well as address many issues, including issues with Outlook, which is software developed by the Microsoft Office team. Usually, updates are installed automatically, by the operating system itself, however, it would be better if you check for updates manually, from time to time, too.
To check for updates manually, and update your device's operating system, follow the steps below:
- Click/Tap the start menu icon and type check for updates;
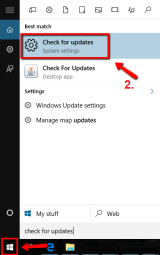
- If you receive an information that an update is available, click/tap Install now.
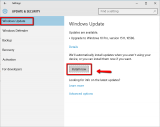
Note: If you use an older version of Windows (Windows 8.1, or Windows 7), feel free to check out the how to update the operating system guide.
More infos
- Click/Tap the start menu icon and type check for updates;
-
Compact the PST (Personal Storage Table) file
0(0)0(0)All the email related data are stored in a PST (Personal Storage Table) file. Over time, this file can grow large in size, and make Outlook syncing slower. In this case, what you can do is to compact this file, by following the steps below:
- Click on File and on the Info tab;
- Click on Account Settings, and select the Account Settings option;
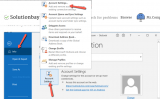
- Click on the Data files tab;
- Select all the data you want to compact;
- Click on Settings;
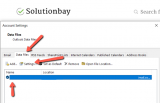
- Click on Advanced;
- Click on Outlook Data File settings;
- Click on Compact Now;
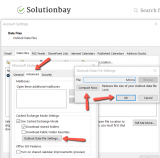
- Follow the on-screen instructions.
More infos
-
Repair the PST (Personal Storage Table) file
0(0)0(0)Repairing the PST (Personal Storage Table) file can help you fix issues with Outlook. To repair it, follow the steps below:
- Press and hold the Windows key and R to open the Run window;
- Copy the following and click on OK;
C:\Program Files (x86)\Microsoft Office\root\Office16 - if you use Office 2016 or newer;
C:\Program Files (x86)\Microsoft Office\Office15 - if you use Office 2013;
C:\Program Files (x86)\Microsoft Office\Office13 - If you use Office 2010; - Click on SCANPST.EXE, select the pst files, by default located in C:\users\your username\Documents\Outlook Files and follow the on-screen instructions;
- Restart Outlook.
More infos
-
Reinstall Outlook
0(0)0(0)If none of the other solutions worked, consider reinstalling Outlook, i.e. uninstalling it and installing it back again. This will remove corrupt files and restore Outlook to the default preferences.
Feel free to check the don't know how to uninstall a program / an application guide, on how to uninstall programs properly.
More infos
-
Unsubscribe from sub−folders
0(0)0(0)If you have more sub-folders, each of which has many emails, consider unsubscribing from some, if not from all of the sub-folders, so that they aren't synced every time you do a major sync. Basically, what you need to do is to right-click each of the sub-folders and select Unsubscribe. Alternatively, depending on the Outlook version, you have installed, to access the sub-folders, click on Folder > IMAP Folders > Query
Subscribe only to the Inbox, Drafts, Sent, Trash, and possibly the Junk folder. To see all the other folders, you need to untick the check box next to When displaying hierarchy in Outlook, show only subscribed folders at the bottom of the window where IMAP folders are.
More infos Like Solutionbay?
Like Solutionbay?
Also check out our other projects :) See all projects -
Uninstall the latest updates to Outlook
0(0)0(0)Maybe the latest Outlook updates you applied are the reason behind the IMAP issue. In this case, what you need to do is to uninstall the latest updates to Outlook, by following the steps below:
- Right-click the start menu and select Control Panel;
- Click on Programs and Features;
- Find the update titled KB2837643 or KB2837618, and then uninstall them.
More infos
-
Upgrade or replace your computer
0(0)0(0)If none of the other solutions worked, it is very likely that your Outlook version may be too hard on your computer, i.e. the computer's hardware (CPU and RAM) aren't strong enough to support Outlook.
Before taking further action, verify the specifications of a computer that would support the Outlook version, via the Microsoft article. If you verified that your computer's specifications don't match, you can upgrade your computer, if possible, or purchase a new one.
More infos
-
Remove bad Add−ins
0(0)0(0)Maybe a malfunctioned Outlook Add-in is the reason behind the slow IMAP syncing issue. To verify this claim, you will need to identify such add-ins and remove them. In order to be able to identify which Add-in might be the reason behind the issue, you need to disable all the Add-Ins one by one, checking how email syncing behaves after each disabled add-in.
To disable Add-Ins, follow the steps below:
Once you have identified an Add-in, remove it, by clicking on the Add-in and the Remove button.
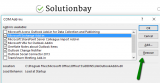 More infos
More infos
-
Disable hardware acceleration
0(0)0(0)Disabling hardware graphics acceleration might help you fix the IMAP issue, as the acceleration itself, if it was enabled, might be the one that have caused it in the first place. To disable hardware graphics acceleration, follow the steps below:
- Go to File and click on Options;
- Click on Advanced and check the checkbox next to Disable hardware graphics acceleration under Display;
- Click on OK to save the changes.
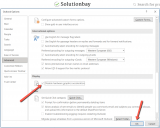
If you use Outlook 2010:
- Click on File and then on Options;
- Click on Mail and select Editor Options in the right pane;
- Click on Advanced and check the checkbox next to Disable Hardware Graphics Acceleration under Display;
- Click on the OK button to save the changes.
More infos
-
Activate the "Cached Exchange Mode" option
0(0)0(0)Another way to improve the IMAP sync speed in Outlook is to enable the "Cached Exchange Mode" option, available if you have an Outlook account (including hotmail and live). What this option does is downloading data files (emails) from the Outlook server and caching them on your computer, so that they won't be synced over and over again.
If you use Outlook versions newer than 2010, to activate this option, follow the steps below:
- Click on File and click on the Account Settings button;
- Click on Account Settings;
- Click on the email account and then on the Change button;
- Click on the toggle next to Use Cached Exchange Mode option, located under Offline Settings.
If you use Outlook 2010, follow the steps below:
- Click on File, click on the Account Settings button and select Account Settings...;
- In the E-mail tab, click on an email address, and then click on Change;
- Tick on the Use Cached Exchange Mode check box, under Microsoft Exchange server;
- Quit and restart Outlook.
Note: The "Cached Exchange Mode" option may not be available on all Outlook versions, nor all email providers, i.e. if you were unable to find the option by following the steps above, that means that this option is not supported.
More infos Like Solutionbay?
Like Solutionbay?
Also check out our other projects :) See all projects
Login to Solutionbay
Join Solutionbay
Please click on the confirmation link we just sent you to
If you don’t receive the email in the next 2 minutes please check your junk folder, and add [email protected] to your safe sender list.
