How to whitelist websites in ad blockers
-
Via the AdBlock Plus app
10(16)0(0)Follow the steps below, to whitelist a website on your iPhone, iPad, or iPod touch, in Safari.
- Copy the website's URL;
- Open the Adblock Plus app
- Tap on Settings (the small wrench and screwdriver icon);
- Tap on Whitelisted Websites;
- Paste the website's URL you copied in step 1, into the Add Website to Whitelist field;
- Tap on the + button.
More infos
-
Via the blue power button
6(7)0(0)You can whitelist websites in the uBlock Origin extension, by following the steps below:
- Open the website you wish to whitelist;
- Click on the uBlock Origin icon in the web browser's toolbar;
- Click on the blue power button;
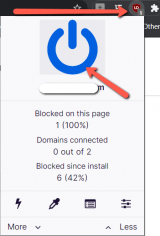
- Refresh the website.
The uBlock Origin icon will turn gray, and the power button will no longer be blue.
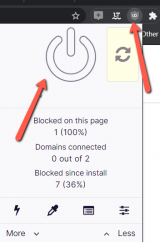 More infos
More infos
-
Through the AdGuard icon
2(2)0(0)To whitelist websites in AdGuard, follow the steps below:
- Click on the AdGuard icon;
- Click on the toggle next to Protection on this website.
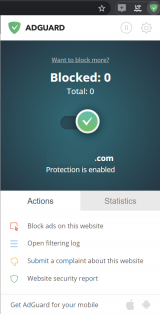
The icon will turn gray, like in the screenshot:
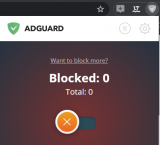 More infos
More infos Like Solutionbay?
Like Solutionbay?
Also check out our other projects :) See all projects -
Through the Privacy Badger icon
1(1)0(0)Follow the steps below to whitelist websites if you use the Privacy Badger Ad blocker:
- Open the website you wish to whitelist;
- Click on the Privacy Badger icon;
- Click on Disable Privacy Badger for this site;
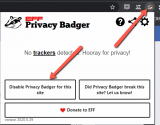
- Refresh the website.
Once disabled, the icon will turn gray:
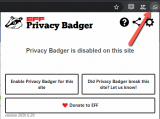 More infos
More infos
-
Through the AdBlock icon
0(6)0(0)To whitelist websites in AdBlock, follow the steps below:
- Click on the AdBlock icon;
- Click on Don’t run on pages on this site;
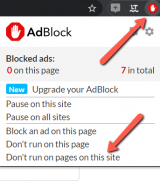
- Click on the Exclude button in the popup that will appear;
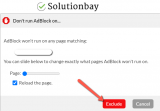
- Reload the website using the reload button.
An indication that the website is whitelisted in AdBlock is that the AdBlock icon in the toolbar will turn green.
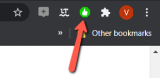 More infos
More infos
-
From the Disconnect icon in the toolbar
0(1)0(0)If you use the Disconnect Ad blocker, to whitelist websites, follow the steps below:
- Open the website;
- Click on the Disconnect icon;
- Click Whitelist site.
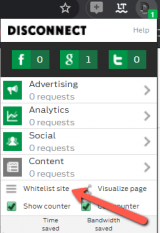
Once the website is whitelisted, the counter of the Disconnect icon will turn gray.
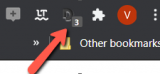 More infos
More infos
-
Via the ABP (AdBlock Plus) icon
0(0)0(0)To whitelist the website in AdBlock Plus, follow the steps below:
- Click the ABP (AdBlock Plus) icon in the web browser's toolbar;
- Click on the toggle next to This website:
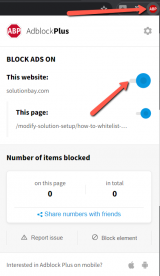
If you were successful, the AdBlock Plus icon will turn gray, which means that ads on the website won't be disabled.
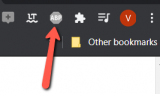 More infos
More infos
-
Via the Ghostery icon
0(0)0(0)In Ghostery, you can block icons by following the steps below:
- Click the Ghostery icon;
- Click on Trust site;
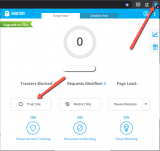
- Reload the website.
The icon should be gray.
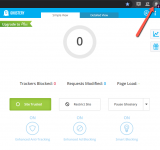
Note: If you use an older version of Ghostery (v6.0 or older), you need to click on Whitelist site.
More infos Like Solutionbay?
Like Solutionbay?
Also check out our other projects :) See all projects -
Via the shield icon
0(0)0(0)Mozilla Firefox has its own tracking protection utility. To whitelist a website in it, follow the steps below:
- Open the website;
- Click on the small shield icon in the address bar (right in front of the website URL);
- Click on the toggle next to Enhanced Tracking Protection is ON for this site.
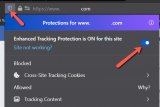
When disabled, the icon will turn gray, like in the screenshot below:
 More infos
More infos
-
Through the AdRemover icon
0(0)0(0)If you use the Ad Remover extension, follow the steps below:
- Open the website you wish to unblock;
- Click on the Ad Remover icon;
- Click on Disable on This Website;
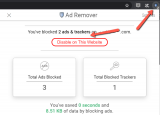
- Refresh the website.
The icon will turn gray.
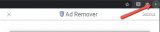 More infos
More infos
Login to Solutionbay
Join Solutionbay
Please click on the confirmation link we just sent you to
If you don’t receive the email in the next 2 minutes please check your junk folder, and add [email protected] to your safe sender list.
